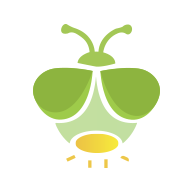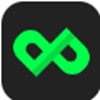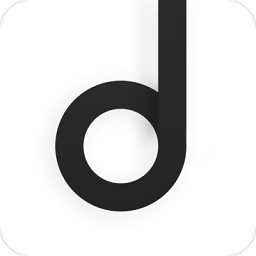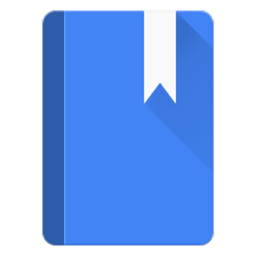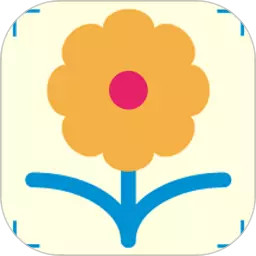Win10系统添加微软五笔输入法教程
作者:佚名 来源:未知 时间:2024-11-07

在Windows 10系统中,添加微软五笔输入法可以让你在输入中文时更加高效和便捷。微软五笔输入法结合了五笔输入法的速度和准确性,同时集成了Windows系统的良好兼容性,使得用户可以在不同的应用场景下轻松使用。以下是详细的步骤,教你如何在Windows 10系统中添加微软五笔输入法。

一、检查Windows 10版本和语言包
首先,你需要确认你的Windows 10系统是否支持中文语言包。通常情况下,如果你的系统是中文版Windows 10,那么已经预装了中文语言包。如果不是,你可以通过以下步骤添加中文语言包:

1. 打开设置:点击屏幕左下角的“开始”按钮,然后点击齿轮状的“设置”图标。

2. 时间和语言:在设置菜单中,找到并点击“时间和语言”选项。

3. 区域和语言:在时间和语言窗口中,点击左侧的“区域和语言”选项。
4. 添加语言:在右侧的区域和语言窗口中,点击“添加语言”按钮。
5. 选择中文:在添加语言列表中,找到并选择“中文(简体,中国)”,然后点击“下一步”。
6. 安装语言包:Windows 10会自动下载并安装中文语言包,安装完成后,你可以在区域和语言窗口中看到中文(简体,中国)已经添加到了列表中。
二、添加微软五笔输入法
确认你的Windows 10系统已经安装了中文语言包后,你可以按照以下步骤添加微软五笔输入法:
1. 打开设置:同样地,点击屏幕左下角的“开始”按钮,然后点击齿轮状的“设置”图标。
2. 时间和语言:在设置菜单中,找到并点击“时间和语言”选项。
3. 区域和语言:在时间和语言窗口中,点击左侧的“区域和语言”选项。
4. 中文选项:在右侧的区域和语言窗口中,找到并点击中文(简体,中国)的“选项”按钮。
5. 添加键盘:在中文(简体,中国)的键盘选项中,你会看到已经添加的键盘列表(如微软拼音、中文(简体)-美式键盘等)。点击“添加键盘”按钮,然后选择“微软五笔”。
6. 确认添加:选择微软五笔后,它会自动添加到你的键盘列表中。你现在可以使用Ctrl+Shift快捷键来切换不同的输入法,或者使用Windows+空格键快捷键来循环切换所有输入法。
三、设置微软五笔输入法
添加微软五笔输入法后,你可能需要进行一些设置以使其更符合你的使用习惯。以下是一些常见的设置选项:
1. 打开输入法设置:
在任务栏右侧的通知区域,找到输入法指示器(通常是一个“中”或“EN”图标)。
点击输入法指示器,然后选择“语言首选项”。
在弹出的窗口中,找到并点击“高级键盘设置”。
在高级键盘设置窗口中,你可以看到已经添加的输入法列表,以及它们的排列顺序和切换快捷键。
2. 调整输入法顺序:
在高级键盘设置窗口中,你可以通过点击输入法列表中的“上移”或“下移”按钮来调整输入法的排列顺序。
排列顺序会影响到你使用Ctrl+Shift快捷键切换输入法时的顺序。
3. 设置微软五笔的属性:
在高级键盘设置窗口中,找到微软五笔输入法,然后点击“选项”按钮。
在弹出的微软五笔属性窗口中,你可以进行以下设置:
常规:你可以设置微软五笔输入法的外观(如候选词窗口的字体大小、颜色等)以及输入习惯(如是否启用词语联想、是否自动上屏等)。
词库:你可以管理微软五笔的词库,包括导入自定义词库、导出词库、清除用户词库等。
高级:你可以设置微软五笔的高级功能,如是否启用双拼、是否启用模糊音等。
4. 自定义快捷键:
如果你想要为微软五笔输入法设置自定义快捷键,你可以回到时间和语言窗口中的“区域和语言”选项。
在中文(简体,中国)的键盘选项中,点击“高级键盘设置”。
在高级键盘设置窗口中,找到“更改输入方法热键”选项,然后点击它。
在弹出的窗口中,你可以为不同的输入法设置自定义的切换快捷键。
四、使用微软五笔输入法
添加并设置好微软五笔输入法后,你就可以开始使用它来输入中文了。以下是一些使用技巧:
1. 输入单个汉字:根据汉字的笔划顺序和编码规则,在键盘上输入对应的编码,然后按下空格键即可输入汉字。
2. 输入词组:对于常用的词组,你可以直接输入它们的编码(通常是组成词组的各个汉字的
- 上一篇: 如何用纸制作金箍棒,创意DIY教程!
- 下一篇: 绝妙香辣面包蟹,诱惑味蕾的独家烹饪秘籍