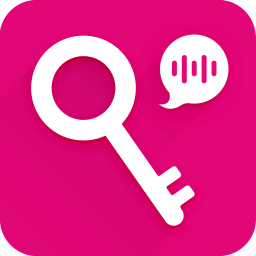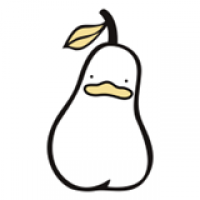轻松解决无线适配器或访问点故障,让你的网络畅通无阻
作者:佚名 来源:未知 时间:2024-11-08
无线适配器或访问点问题常常会影响网络连接,给我们的工作和生活带来不便。本文将详细介绍如何排查和解决无线适配器或访问点的问题,从驱动检查、系统设置到硬件故障排查,全方位解析,帮助用户快速恢复网络连接。

驱动检查与更新
首先,无线适配器的问题可能是由于驱动程序过时、损坏或与操作系统不兼容导致的。我们可以从以下几个方面进行排查和解决:

1. 检查驱动程序状态
打开设备管理器,找到“无线适配器”或“网络适配器”项,检查其状态是否正常。如果出现黄色感叹号或问号,表示驱动程序存在问题。
2. 更新驱动程序
访问电脑厂商官网或无线适配器制造商官网,下载与你的操作系统版本相匹配的最新驱动程序。安装后,重启计算机,看是否能解决问题。
3. 重新安装驱动程序
如果更新驱动程序无效,可以尝试卸载当前的无线适配器驱动,然后重新安装。在设备管理器中右键点击无线适配器,选择“卸载设备”,重启计算机后,系统会自动尝试重新安装驱动程序。
系统设置与调整
无线适配器的问题有时是由于操作系统的网络设置错误或不当配置导致的。以下是一些常见的系统设置调整方法:
1. 更改适配器设置
进入控制面板,点击“网络和 Internet”,然后选择“网络和共享中心”,点击“更改适配器设置”。在无线网络连接上右键点击,选择“属性”。
2. 配置无线网络适配器
在无线网络连接属性窗口中,选择“配置”选项卡,进入无线网络适配器属性设置。在“电源管理”选项中,确保“允许计算机关闭此设备以节约电源”选项未被勾选,这样可以防止系统因节能而关闭无线适配器。
3. 重置网络设置
如果网络设置出现混乱,可以尝试重置网络设置。在“网络和 Internet”设置中,选择“状态”,然后点击“网络重置”,按提示完成操作。
4. 手动配置IP地址和DNS
有时,手动配置IP地址和DNS服务器可以解决网络连接问题。在无线网络连接属性中,选择“Internet协议版本4(TCP/IPv4)”,然后点击“属性”,选择“使用下面的IP地址”和“使用下面的DNS服务器地址”,输入相应的IP地址和DNS服务器地址。
硬件故障排查
如果驱动程序和系统设置都没有问题,那么可能是无线适配器本身存在硬件故障。以下是一些硬件故障排查的方法:
1. 检查接口和连接
如果是内部无线适配器,检查其电路板是否损坏,接口是否松动或脱落。如果是外部无线适配器(如USB无线网卡),尝试更换接口或更换数据线,看是否能解决问题。
2. 在其他计算机上测试
将无线适配器拆卸下来,安装到其他计算机上测试,看是否能正常工作。如果在其他计算机上也无法工作,那么很可能是无线适配器本身损坏。
3. 替换无线适配器
如果确认无线适配器损坏,需要购买并更换新的无线适配器。在购买时,要确保新的无线适配器与你的操作系统和硬件设备兼容。
病毒感染与防火墙设置
恶意软件或病毒可能会破坏网络配置,导致无线适配器失效。此外,防火墙和安全软件的设置也可能阻止无线适配器的正常工作。以下是一些解决方法:
1. 全面扫描病毒
使用可靠的杀毒软件对电脑进行全面扫描,清除可能存在的恶意软件和病毒。
2. 检查防火墙设置
检查防火墙和安全软件的设置,确保它们没有阻止无线适配器的正常工作。在防火墙设置中,允许无线适配器的相关程序通过防火墙。
3. 定期清理与维护
定期对电脑进行体检和清理,保持系统干净、整洁。可以使用系统自带的磁盘清理工具和第三方清理工具进行清理。
其他常见问题与解决方法
1. 路由器问题
无线适配器无法连接,有时也可能是路由器的问题。尝试重启路由器,看是否能解决问题。同时,检查路由器的设置,确保无线网络名称(SSID)和密码正确无误。
2. 操作系统更新
有时,操作系统的更新也会导致无线适配器无法正常工作。如果最近更新了操作系统,可以尝试回滚到之前的版本,看是否能解决问题。
3. 无线信号干扰
无线信号可能受到其他无线设备(如微波炉、蓝牙设备等)的干扰。尝试关闭这些设备,看是否能改善无线连接质量。
总结
无线适配器或访问点问题可能由多种原因导致,包括驱动程序问题、系统设置错误、硬件故障、病毒感染等。在排查和解决这些问题时,我们可以按照以下步骤进行:
1. 检查驱动程序状态,更新或重新安装驱动程序。
2. 调整系统设置,包括更改适配器设置、配置无线网络适配器、重置网络设置、手动配置IP地址和DNS。
3. 排查硬件故障,检查接口和连接、在其他计算机上测试、替换无线适配器。
4. 清除病毒和检查防火墙设置,确保系统安全。
5. 考虑路由器问题、操作系统更新和无线信号干扰
- 上一篇: DNF秘密宝藏:每月领取105级史诗跨界石的绝妙之地
- 下一篇: 龙之谷:月之领主高效加点攻略