如何新建文本文档?
作者:佚名 来源:未知 时间:2024-11-11
在现代数字化办公环境中,新建文本文档是日常工作中不可或缺的技能。无论是学生撰写论文、职场人士编写报告,还是自媒体人进行内容创作,熟练掌握新建文本文档的方法都能大幅提升工作效率。本文将详细介绍在不同环境下新建文本文档的多种方法,旨在帮助读者快速掌握这一基础操作。
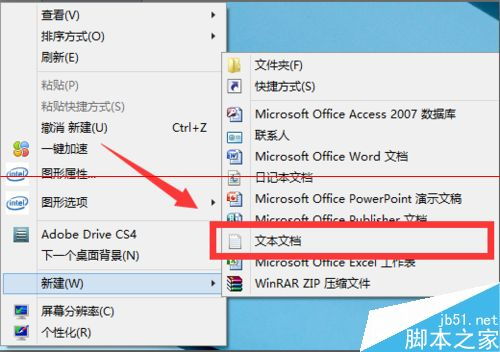
使用Microsoft Word新建文档
Microsoft Word是最常用的文档编辑软件之一,通过它新建文档的方法多样且直观。

方法一:通过软件界面新建
1. 打开Word软件:双击桌面上的Word图标,或在“开始”菜单中找到Word并点击打开。
2. 选择新建文档:在Word的欢迎界面中,你会看到多个选项。点击“新建”选项,通常位于左侧菜单中。
3. 选择文档类型:在新建界面中,你可以选择使用预设的模板,如简历、报告、信函等,或直接选择“空白文档”。
4. 开始编辑:选择好文档类型后,Word会打开一个新的编辑窗口。你可以在这里开始输入文本、插入图片或添加其他元素。
方法二:使用快捷键新建
对于喜欢使用快捷键的用户,按下“Ctrl+N”是一个简单而高效的方法。确保Word已经打开后,使用这一快捷键即可创建一个新的空白文档。
方法三:通过文件菜单新建
1. 启动Word软件:打开Microsoft Word。
2. 点击文件菜单:在Word界面的左上角,点击“文件”选项。
3. 选择新建:在文件菜单中,选择“新建”选项。和之前的方法一样,你可以选择“空白文档”或从模板中选择。
4. 开始编辑:新文档打开后,你可以开始输入和编辑内容。
方法四:通过桌面右键菜单新建
如果你希望直接在桌面上创建新文档,可以通过右键菜单实现。
1. 右键点击桌面空白区域:在桌面上找到一个空白区域,右键点击。
2. 选择新建:在弹出的菜单中,选择“新建”选项。
3. 选择Microsoft Word文档:在新建子菜单中,选择“Microsoft Word文档”。这将创建一个新的Word文档,新文档会以“无标题”命名。
4. 命名并开始编辑:你可以立即输入新的文件名,双击新创建的文档,Word会自动打开并让你开始编辑。
使用WPS Office新建文档
WPS Office是另一款流行的办公软件套件,其新建文档的方法同样简便。
方法一:通过软件界面新建
1. 打开WPS软件:双击桌面上的WPS图标,或在“开始”菜单中找到WPS并点击打开。
2. 选择新建文档:在WPS的欢迎界面中,你会看到多个选项。点击“新建”选项,通常位于左侧或顶部菜单中。
3. 选择文档类型:在新建界面中,你可以选择使用预设的模板或直接选择“空白文档”。
4. 开始编辑:选择好文档类型后,WPS会打开一个新的编辑窗口,你可以在这里开始输入内容。
方法二:通过桌面右键菜单新建
1. 右键点击桌面空白区域:在桌面空白位置右键点击鼠标。
2. 选择新建:在弹出的菜单中,选择“新建”选项。
3. 选择文档类型:在新建子菜单中,你可以选择“DOC文档”或“DOCX文档”。如果你选择的是“文本文档”,编辑完文档内容后,可以右键文件,点击“重命名”,把后缀名改为“.docx”,然后点击确定。
4. 命名并开始编辑:输入你想要的文件名,双击新创建的文档,WPS会自动打开并让你开始编辑。
使用在线云服务新建文档
随着云计算的发展,使用在线版本的Word(如Office 365)也变得越来越普遍。这种方法无需安装软件,只要有互联网连接,即可随时随地进行文档编辑。
方法一:通过Office 365新建文档
1. 登录Office 365账户:打开浏览器,访问Office 365官网并登录你的账户。
2. 选择Word应用:在Office 365的主界面中,找到并点击Word图标。
3. 新建文档:进入Word应用后,点击“新建”选项。你可以选择“空白文档”或从可用模板中选择一个。
4. 开始编辑:新文档将会在浏览器中打开,你可以开始编辑并随时保存到云端。
保存与管理新建文档
创建文档后,及时、合理的保存与管理至关重要。
方法一:定期保存
在编辑过程中,应定期保存文档。你可以使用“Ctrl+S”快捷键或点击工具栏中的保存图标。
方法二:选择合适位置
保存时选一个易于找到的位置,如桌面或特定文件夹,以便日后
- 上一篇: 如何创建新的Word文档
- 下一篇: 如何快速注册微信账号
































