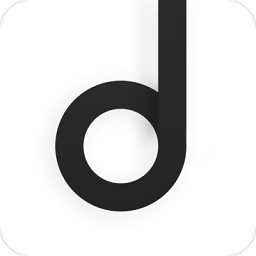Win10电脑如何打开声卡驱动?
作者:佚名 来源:未知 时间:2024-11-11
在日常使用Win10电脑的过程中,声卡驱动的正常运行对于音频输出至关重要。无论是听音乐、观看视频还是进行语音通话,声卡驱动都扮演着不可或缺的角色。然而,有时我们可能会遇到声卡驱动出现问题的情况,比如声音无法正常输出、音质变差或者出现杂音等。这时,打开声卡驱动并进行相应的检查和调整就显得尤为重要。本文将围绕“Win10电脑的声卡驱动怎么打开”这一主题,详细介绍几种常见的方法,帮助用户快速找到并打开声卡驱动,以便进行后续的诊断和修复。
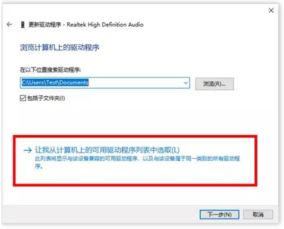
首先,最常见的方法之一是通过Windows10系统的“设备管理器”来打开声卡驱动。设备管理器是一个集成了系统所有硬件设备的控制面板,通过它可以方便地查看和管理各个硬件的驱动程序。要打开设备管理器,用户可以右键点击任务栏上的“开始”按钮,选择“设备管理器”选项。在打开的设备管理器窗口中,找到并展开“声音、视频和游戏控制器”一项。这里列出了系统中所有与音频相关的设备,其中就包括了声卡。找到对应的声卡设备后,右键点击它,选择“属性”选项。在弹出的属性窗口中,用户可以看到声卡的详细信息,包括驱动程序版本、制造商以及当前的工作状态等。此外,如果在声卡设备上出现了一个黄色感叹号或问号标志,通常意味着驱动程序存在问题,此时用户可以通过点击“更新驱动程序”按钮来尝试解决问题。
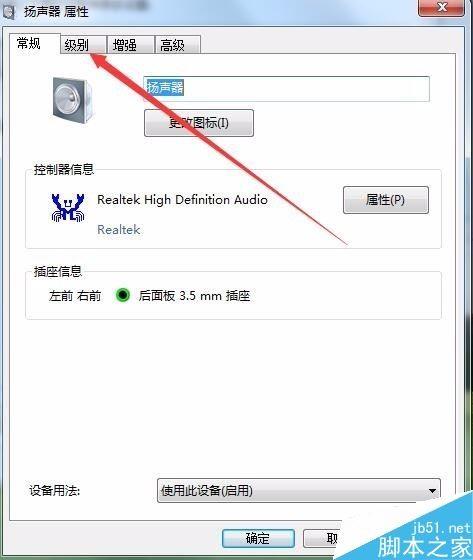
除了设备管理器,Windows10还提供了另一种快速打开声卡驱动的方法——通过“控制面板”中的“声音”设置。要进入控制面板的声音设置,用户可以在任务栏的搜索框中输入“控制面板”并打开它,然后依次点击“硬件和声音”、“声音”选项。在声音设置窗口中,用户可以看到当前系统的音频输出设备和默认通信设备。通过点击“播放”选项卡下的设备名称,用户可以进入该设备的属性窗口,进一步查看和配置声卡的驱动程序。这里需要注意的是,虽然声音设置窗口提供了对音频设备的简单管理和配置功能,但它并不如设备管理器那样全面和详细。因此,对于更复杂的声卡问题,用户可能还是需要依赖设备管理器来进行更深入的排查和修复。
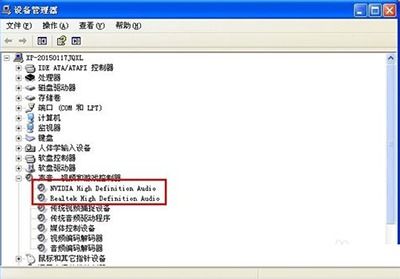
此外,对于一些集成了音频管理软件的声卡品牌(如Realtek、NVIDIA等),用户还可以通过品牌自带的音频管理软件来打开和配置声卡驱动。这些管理软件通常会在系统托盘(即任务栏右侧的小图标区域)显示一个图标,用户可以通过点击该图标来快速进入音频管理界面。在音频管理界面中,用户可以对声卡的各项参数进行精细调节,包括音量大小、均衡器设置、麦克风增强等。此外,一些管理软件还提供了音效模拟、环境音效等高级功能,让用户能够根据自己的喜好来定制音频输出效果。
然而,有时用户可能会发现,通过上述方法都无法找到或打开声卡驱动。这时,可能是因为声卡驱动已经损坏或丢失,导致系统无法正确识别和管理声卡设备。在这种情况下,用户可以尝试重新安装声卡驱动来解决问题。重新安装声卡驱动的方法有多种,其中最常见的是通过Windows Update来自动更新驱动程序。用户只需依次点击“开始”按钮、“设置”、“更新和安全”、“Windows Update”选项,然后检查更新即可。Windows Update会自动检测并安装适用于系统的最新驱动程序,包括声卡驱动。
除了Windows Update外,用户还可以从声卡制造商的官方网站下载并安装最新的驱动程序。要找到正确的驱动程序下载页面,用户需要知道自己的声卡品牌和型号。这通常可以通过设备管理器中的声卡属性窗口来查看。在找到正确的驱动程序后,用户只需按照下载页面上的指示进行下载和安装即可。在安装过程中,用户可能需要重启计算机以完成驱动程序的安装和配置。
另外,值得一提的是,对于一些高端声卡或专业音频设备,用户可能还需要安装额外的音频软件或驱动程序来获得更好的性能和兼容性。这些软件或驱动程序通常会在购买声卡时附带或提供下载链接。用户只需按照说明书或下载页面上的指示进行安装和配置即可。
综上所述,打开Win10电脑的声卡驱动有多种方法,包括通过设备管理器、控制面板中的声音设置以及品牌自带的音频管理软件等。在遇到声卡问题时,用户可以根据自己的实际情况选择合适的方法来打开声卡驱动并进行相应的检查和修复。如果以上方法都无法解决问题,用户还可以尝试重新安装声卡驱动或联系制造商的技术支持以获取更专业的帮助。无论采取哪种方法,都需要耐心和细心地进行操作,以确保声卡驱动能够正常运行并为用户提供高质量的音频输出体验。
- 上一篇: 《温馨旋律:〈大手拉小手〉尤克里里曲谱》
- 下一篇: 如何获取《天龙八部》中的太公钓?