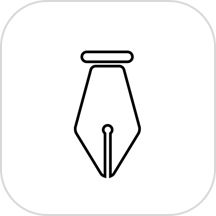解锁电脑声音:轻松几步教你开启!
作者:佚名 来源:未知 时间:2024-11-11
电脑在现代生活中扮演着举足轻重的角色,无论是工作、学习还是娱乐,几乎都离不开它的陪伴。然而,在使用电脑的过程中,有时会遇到一些问题,比如电脑没有声音。这不仅会影响我们的使用体验,还可能耽误一些紧急事务。那么,当电脑没有声音时,我们该如何解决呢?下面,就让我们一起来探讨一下电脑声音的打开方法。

首先,我们需要确认电脑的音量设置是否正确。在电脑屏幕的右下角,通常会有一个音量图标,点击它可以看到一个滑块,通过拖动滑块可以调整音量的大小。如果滑块处于最低位置,或者静音图标被点亮,那么电脑就不会有声音。此时,我们只需要将滑块向右拖动,或者点击静音图标取消静音,就可以听到声音了。这是解决电脑没有声音的最简单方法。
如果调整音量设置后,电脑仍然没有声音,那么我们需要检查一下电脑的音频设备是否正常。在Windows系统中,我们可以通过控制面板来查看和管理音频设备。首先,点击屏幕左下角的开始按钮,然后选择控制面板选项。在控制面板中,找到并点击声音、语音和音频设备选项,接着选择声音和音频设备。在弹出的窗口中,我们可以看到音频选项卡,点击它后,我们可以查看到当前默认的音频设备。
如果默认设备不是我们的音箱或者耳机,那么我们需要将其更改为正确的设备。点击设备列表中的音箱或耳机名称,然后点击确定按钮,电脑就会自动切换到我们选择的音频设备。此时,我们再次尝试播放音频,看看是否有声音。
除了检查音频设备外,我们还需要确保音频驱动程序是否正常。音频驱动程序是电脑和音频设备之间的桥梁,如果驱动程序出现问题,那么电脑就无法正常识别和使用音频设备。在Windows系统中,我们可以通过设备管理器来查看和管理驱动程序。首先,右键点击屏幕左下角的开始按钮,然后选择设备管理器选项。在设备管理器中,找到声音、视频和游戏控制器选项,点击它后,我们可以看到当前安装的所有音频设备驱动程序。
如果某个音频设备驱动程序前面有一个黄色的感叹号或者问号,那么就说明该驱动程序存在问题。此时,我们需要右键点击该驱动程序,然后选择更新驱动程序软件选项。在弹出的窗口中,我们可以选择自动搜索更新的驱动程序软件,或者手动指定驱动程序的位置。如果选择自动搜索,那么电脑就会连接到互联网,并查找最新的驱动程序。如果选择手动指定,那么我们需要提前下载好驱动程序,并指定其存放的位置。更新驱动程序后,我们再次尝试播放音频,看看问题是否得到解决。
如果以上方法都没有解决问题,那么我们需要考虑是否是音频设备本身的问题。首先,我们可以尝试将音箱或者耳机插到其他电脑上,看看是否有声音。如果没有声音,那么就说明是音频设备的问题,我们需要更换新的设备。如果有声音,那么就说明是电脑的问题,我们需要继续排查。
在排查电脑问题时,我们可以尝试使用系统自带的故障排除工具。在Windows系统中,我们可以打开控制面板,然后找到疑难解答选项。在疑难解答中,选择音频播放选项,然后点击运行故障排除程序按钮。系统会自动检测音频设备的问题,并给出解决方案。如果故障排除程序无法解决问题,那么我们可以考虑重置电脑的音频设置。在控制面板中,找到声音选项,然后点击管理音频设备按钮。在弹出的窗口中,选择高级选项卡,然后点击还原默认设置按钮。这样,电脑的音频设置就会恢复到出厂时的默认状态,有时可以解决一些音频问题。
此外,我们还需要注意一些日常使用中的小细节,以避免电脑出现没有声音的问题。比如,在插拔音箱或者耳机时,要确保电脑已经关机或者音频设备已经断开连接,以避免损坏音频设备的接口。另外,在长时间不使用电脑时,可以关闭音箱或者耳机的电源,以延长其使用寿命。
当然,除了Windows系统外,还有其他操作系统如Mac OS、Linux等。虽然这些操作系统的界面和操作方式有所不同,但是排查和解决音频问题的方法大同小异。我们只需要根据操作系统的特点,找到相应的音频设置和管理工具,然后按照上述方法进行排查和解决即可。
总之,当电脑没有声音时,我们不必过于担心。只需要按照上述方法逐一排查和解决,相信很快就可以恢复正常的音频播放。同时,我们也需要注意日常使用中的小细节,以保护电脑的音频设备和延长其使用寿命。希望这篇文章能够帮助大家解决电脑没有声音的问题,让我们的生活和工作更加便捷和愉快。
- 上一篇: 手机轻松登录人人网的方法
- 下一篇: DELL电脑摄像头驱动安装指南