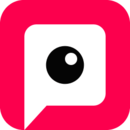ACDSee轻松接入扫描仪:步骤揭秘
作者:佚名 来源:未知 时间:2024-11-12
ACDSee作为一款功能强大的图像管理软件,不仅能够帮助用户高效地管理和浏览照片,还支持与扫描仪的连接,方便用户将纸质文档或照片转化为数字格式。本文将多维度地介绍如何在ACDSee中添加扫描仪,涵盖准备工作、操作步骤、注意事项以及常见问题解决等方面,旨在为用户提供全面而实用的指南。

一、准备工作
在正式添加扫描仪之前,需要做好以下准备工作:
1. 安装ACDSee:确保你已经在计算机上安装了ACDSee软件。如果没有安装,可以从ACDSee官方网站下载最新版本并进行安装。
2. 安装扫描仪驱动:大多数扫描仪需要配合专用的驱动程序才能正常工作。请按照扫描仪附带的说明文档或访问制造商的官方网站,下载并安装适用于你扫描仪型号的驱动程序。
3. 连接扫描仪:通过USB线或其他接口将扫描仪与计算机连接。确保连接正确且扫描仪已接通电源。
4. 检查网络连接(如果适用):对于网络扫描仪,确保扫描仪与计算机在同一个网络内,且网络设置正确。
二、操作步骤
接下来,我们将详细介绍如何在ACDSee中添加扫描仪:
1. 启动ACDSee:双击ACDSee图标,启动软件。
2. 进入扫描仪设置:
在ACDSee主界面,点击顶部菜单栏的“文件”选项。
在下拉菜单中,选择“获取图片”或类似选项(具体位置可能因ACDSee版本而异)。
在弹出的子菜单中,选择“从扫描仪或相机获取”。
3. 添加扫描仪:
此时,ACDSee会打开一个对话框,用于选择图像来源。
在对话框中,点击“添加设备”按钮。
进入添加设备界面,ACDSee会自动搜索连接的扫描仪设备。
4. 选择扫描仪:
如果自动搜索成功,会在列表中显示找到的扫描仪。选中你的扫描仪,点击“确定”或“添加”按钮。
如果自动搜索不成功,你可以尝试使用IP段或具体IP地址进行查找。在添加设备界面,选择“使用IP段查找”或“使用IP地址查找”,然后输入相应的信息并点击“搜索”。
5. 配置扫描仪:
添加成功后,ACDSee会要求你配置扫描仪的扫描参数(如分辨率、颜色模式等)。
根据你的需求,设置合适的扫描参数。
6. 开始扫描:
配置完成后,点击“扫描”按钮。
扫描仪将开始工作,将纸质文档或照片转化为数字图像。
扫描完成后,你可以在ACDSee中查看和管理这些图像。
三、注意事项
在添加和使用扫描仪的过程中,有以下几点需要注意:
1. 驱动程序兼容性:确保安装的扫描仪驱动程序与你的操作系统和ACDSee版本兼容。如果不兼容,可能会导致无法识别扫描仪或扫描效果不佳。
2. 网络设置:对于网络扫描仪,确保扫描仪与计算机在同一个网络内,并且网络设置正确。例如,IP地址、子网掩码、网关等参数需要正确配置。
3. 扫描参数设置:在设置扫描参数时,要根据实际需要选择合适的分辨率、颜色模式等。过高的分辨率会增加扫描时间和文件大小,而过低的分辨率则可能导致图像质量下降。
4. 扫描区域选择:在扫描前,可以使用扫描仪的软件界面选择扫描区域。确保选择的区域包含你想要扫描的全部内容,同时避免不必要的空白区域。
5. 文件保存位置:在扫描前,设置好文件保存位置和文件名。这样,扫描完成后,你可以方便地找到和管理这些图像文件。
四、常见问题解决
在使用ACDSee添加扫描仪的过程中,可能会遇到一些问题。以下是一些常见问题的解决方法:
1. 扫描仪无法识别:
检查扫描仪是否正确连接到计算机,并确保电源已接通。
检查扫描仪驱动程序是否已正确安装,并且与操作系统和ACDSee版本兼容。
尝试重新启动计算机和扫描仪,然后再次尝试添加扫描仪。
2. 扫描图像质量不佳:
检查扫描参数设置是否正确,如分辨率、颜色模式等。
清洁扫描仪的玻璃板和扫描头,确保没有灰尘或污渍影响扫描质量。
如果使用的是网络扫描仪,检查网络连接是否稳定,确保数据传输没有丢失或延迟。
3. 扫描速度过慢:
检查扫描参数设置,特别是分辨率。过高的分辨率会增加扫描时间。
尝试关闭一些不必要的后台程序或服务,释放系统资源以提高扫描速度。
如果使用的是网络扫描仪,检查网络连接速度是否足够快。
4. ACDSee崩溃或无响应:
尝试更新ACDSee到最新版本,以修复可能存在的bug。
检查计算机的系统资源使用情况,如内存和CPU占用率。如果资源占用过高,可能会导致
- 上一篇: 怎样提升服装销售技能与沟通技巧?
- 下一篇: 推荐几款高效实用的视频播放器