PS图层合并技巧:轻松掌握合并方法
作者:佚名 来源:未知 时间:2024-11-12
在学习Photoshop这一强大的图像处理软件时,掌握图层合并技巧是提升设计效率与创意表达的关键步骤之一。无论是设计海报、编辑图片还是制作复合图像,合并图层都是不可或缺的操作。下面,我们就来详细探讨一下如何在Photoshop中合并图层,以及这一过程中可能涉及的相关概念和技巧,帮助你更好地理解和应用这一功能。

首先,需要明确的是,Photoshop中的图层就像是堆叠在一起的透明纸张,每一层都可以独立编辑,互不干扰。当你需要将多个图层的内容融合在一起,形成一个统一的图像时,就需要用到图层合并功能。这个功能不仅可以简化图像编辑流程,还能提高最终作品的整洁度和专业性。

图层合并的基本操作
在Photoshop中,合并图层的方法有多种,最常见的包括“合并图层”(Merge Layers)、“合并可见图层”(Merge Visible Layers)和“拼合图像”(Flatten Image)等。接下来,我们将逐一介绍这些操作。

1. 合并图层
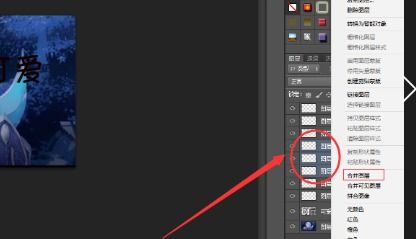
当你想要将两个或多个选定的图层合并为一个时,可以选择这些图层,然后右键点击任意一个选中的图层,在弹出的菜单中选择“合并图层”(Merge Layers)或按下快捷键Ctrl+E(Windows)或Cmd+E(Mac)。这样,所选图层将被合并成一个新的图层,而原来的图层将被删除。
2. 合并可见图层
如果你的文档中有多个图层,但只想要合并那些当前可见的图层(即未被隐藏的图层),可以使用“合并可见图层”(Merge Visible Layers)功能。这个操作同样可以通过右键点击图层并选择相应选项来完成,或者使用快捷键Shift+Ctrl+E(Windows)或Shift+Cmd+E(Mac)。需要注意的是,隐藏的图层将不会被合并到新图层中。
3. 拼合图像
当你想要将所有图层合并成一个背景图层时,可以使用“拼合图像”(Flatten Image)功能。这个操作将删除所有图层,并将它们的内容合并到一个单一的背景图层中。在Photoshop的顶部菜单栏中,选择“图层”(Layers)>“拼合图像”(Flatten Image)即可执行此操作。需要注意的是,一旦执行了拼合图像操作,就无法再单独编辑原来的图层了,因此在执行此操作前请确保已经保存了所有需要的图层信息。
图层合并的高级技巧
除了基本的图层合并操作外,Photoshop还提供了一些高级技巧,可以帮助你更灵活地控制图层合并的过程。
1. 使用图层组
如果你的文档中包含大量图层,且这些图层之间存在一定的逻辑关系(如属于同一个对象或效果),可以将它们组织到图层组中。这样不仅可以提高文档的可读性,还可以在合并图层时更加灵活地选择需要合并的图层组。右键点击图层组并选择“合并组”(Merge Group)可以将组内的所有图层合并为一个新图层。
2. 使用图层蒙版
在合并图层之前,如果你想要保留某些区域的内容而隐藏其他区域的内容,可以使用图层蒙版。通过为图层添加蒙版并绘制黑色或白色区域,你可以控制哪些部分将在合并后保留下来。这样可以在合并图层时保持更多的细节和灵活性。
3. 使用智能对象
智能对象是Photoshop中的一个强大功能,它允许你在不改变原始内容的情况下对图层进行缩放、旋转和变形等操作。当你需要将多个图层合并为一个智能对象时,可以先选择这些图层,然后右键点击并选择“转换为智能对象”(Convert to Smart Object)。这样,在合并后的智能对象中,你仍然可以单独编辑原始图层的内容(通过双击智能对象进入编辑模式)。
4. 使用剪贴蒙版
剪贴蒙版是另一种在合并图层前保留细节的方法。通过将一个图层设置为剪贴蒙版的内容图层,并将另一个图层设置为剪贴蒙版的基底图层,你可以控制内容图层在基底图层中的显示区域。这样可以在合并图层前创建复杂的视觉效果和层次感。
图层合并的注意事项
在合并图层时,有几点需要注意的事项可以帮助你避免常见的错误和问题:
1. 备份文件
在执行任何合并操作之前,最好先备份你的Photoshop文件。这样,如果合并后的结果不符合预期,你可以随时恢复到原始状态并重新尝试其他方法。
2. 检查图层顺序
在合并图层之前,请确保图层的顺序是正确的。因为合并后的图层将按照当前图层的顺序堆叠在一起,所以改变图层的顺序可能会影响最终的合并结果。
3. 隐藏不必要的图层
如果你只想合并某些特定的图层,而不想包括所有图层,可以在合并前隐藏那些不需要的图层。这样,在执行合并操作时,只有可见的图层会被合并到新图层中。
4. 考虑图层效果
在合并图层之前,请检查每个图层是否应用了图层效果(如阴影、发光等)。因为合并后的图层将继承原始图层的所有效果,所以
- 上一篇: 房屋装修风格具体有哪些分类?
- 下一篇: 探索家族传承之秘:轻松学会编修家谱技巧
































