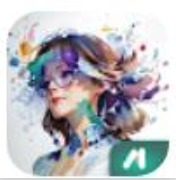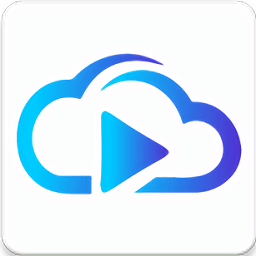轻松学会:电脑字体设置全攻略
作者:佚名 来源:未知 时间:2024-12-08
轻松几步,让你的电脑字体焕然一新!

在日常使用电脑的过程中,字体设置往往是我们个性化电脑界面的一个重要环节。无论是追求视觉上的舒适,还是彰显个人的独特风格,调整字体都能带来意想不到的效果。那么,你是否曾经想过如何为自己的电脑设置心仪的字体呢?别担心,今天我们就来详细探讨一下电脑字体设置的那些事儿,让你的电脑界面焕然一新,焕发新的活力!
首先,我们需要明确一点:不同的操作系统和软件对字体设置的方式可能会有所不同。因此,我们将分别从Windows系统、MacOS系统以及一些常用办公软件(如Word、WPS等)的角度,为大家详细介绍字体设置的步骤和技巧。
一、Windows系统字体设置
Windows系统作为我们日常使用最广泛的操作系统之一,其字体设置功能也相对完善。以下是在Windows系统中设置字体的具体步骤:
1. 打开“控制面板”:首先,点击屏幕左下角的“开始”按钮,然后在弹出的菜单中选择“控制面板”。
2. 进入“字体”设置:在控制面板中,找到并点击“外观和个性化”选项。接着,选择“字体”进入字体设置界面。
3. 浏览和安装字体:在字体设置界面中,你可以看到系统中已经安装的所有字体。如果你想安装新的字体,只需将下载的字体文件(通常为.ttf或.otf格式)拖放到这个窗口中,或者点击“文件”菜单中的“安装新字体”选项进行安装。
4. 应用字体设置:完成字体安装后,你可以通过右键点击桌面或文件资源管理器中的空白处,选择“个性化”进入个性化设置界面。在这里,你可以分别设置桌面背景、窗口颜色、屏幕保护程序以及字体等。找到并点击“窗口颜色”选项,然后在弹出的窗口中勾选“启用透明效果”并选择一种窗口边框颜色。在“高级外观设置”中,你可以对各个项目的字体、大小、颜色等进行详细设置。
5. 重启应用:完成以上设置后,你可能需要重启一些应用程序或整个系统,以确保新的字体设置生效。
二、MacOS系统字体设置
对于使用MacOS系统的用户来说,字体设置同样简便快捷。以下是MacOS系统中设置字体的具体步骤:
1. 打开“字体册”:在MacOS系统中,你可以通过点击屏幕左上角的苹果图标,选择“系统偏好设置”,然后在弹出的窗口中找到并点击“字体册”来打开字体设置界面。
2. 添加和管理字体:在字体册中,你可以看到系统中已经安装的所有字体。如果你想添加新的字体,只需将下载的字体文件拖放到字体册窗口中即可。此外,你还可以通过点击字体册窗口左上角的“+”按钮来添加字体,或者点击“-”按钮来删除不需要的字体。
3. 应用字体设置:在MacOS系统中,你可以通过点击屏幕左上角的苹果图标,选择“系统偏好设置”,然后在弹出的窗口中找到并点击“显示器”来设置屏幕分辨率和文本大小等。虽然MacOS系统没有像Windows系统那样的“高级外观设置”来直接修改窗口和菜单的字体,但你可以通过一些第三方软件(如BetterFontMaker等)来实现这一功能。
4. 重启应用:同样地,完成字体设置后,你可能需要重启一些应用程序或整个系统来确保新的设置生效。
三、常用办公软件字体设置
除了操作系统自带的字体设置功能外,一些常用办公软件也提供了丰富的字体设置选项。以下是在Word和WPS等办公软件中设置字体的具体步骤:
1. 打开文档:首先,打开你需要编辑的文档。
2. 选择文本:在文档中,用鼠标或键盘选择你想要修改字体的文本部分。
3. 打开字体设置面板:在Word和WPS等办公软件中,你可以通过点击工具栏上的“字体”按钮(通常显示为字母A的图标)来打开字体设置面板。此外,你也可以通过右键点击选中的文本,选择“字体”来打开设置面板。
4. 选择字体和样式:在字体设置面板中,你可以看到“字体”、“字形”(如粗体、斜体等)和“字号”等选项。通过下拉菜单或滑动条,你可以选择你想要的字体、字形和字号。此外,你还可以设置文本的颜色、下划线、删除线等样式。
5. 应用设置:完成字体设置后,点击“确定”或“应用”按钮即可将设置应用到选中的文本上。如果你想要将设置应用到整个文档,可以全选文档后再进行字体设置。
四、字体设置的注意事项
在进行字体设置时,有几点注意事项需要大家牢记:
1. 版权问题:一些字体是受到版权保护的,因此在使用之前请确保你已经获得了合法的授权。
2. 兼容性问题:不同的操作系统和软件对字体的支持程度可能会有所不同。
- 上一篇: 如何快速设置并使用Apple Pay
- 下一篇: 泪水难流,心灵压抑怎么办?