如何在Photoshop中合并多个图层
作者:佚名 来源:未知 时间:2024-12-08
在Photoshop(简称PS)中,合并多个图层是一项基础且常用的操作,特别是在图像设计、照片处理和艺术创作等领域。通过合并图层,可以将多个独立的图层合并为一个,从而简化图层结构,提高处理效率。本文将从如何打开和选择图层、合并图层的方法和注意事项等方面,详细介绍在PS中如何合并多个图层。

打开和选择图层
在使用PS进行图层合并之前,首先需要打开包含需要合并图层的图像文件。这可以通过“文件”菜单中的“打开”选项实现,或者直接将图像文件拖拽到PS界面中。在打开图像后,右侧的“图层面板”会显示当前图像的所有图层。如果图层面板未显示,可以通过“窗口”菜单选择“图层”来打开。
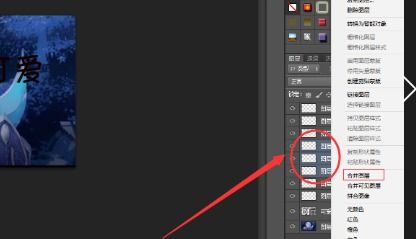
在图层面板中,可以通过多种方式选择需要合并的图层。按住Shift键并点击连续的图层,可以选中多个连续的图层。如果需要选择不连续的图层,可以按住Ctrl键(在Mac系统中为Command键)并依次点击需要合并的图层。选中图层后,这些图层将被高亮显示,表示它们已被选中。

合并图层的方法
在PS中,有多种方法可以合并图层,包括使用图层面板、图层菜单、快捷键和拖动操作等。
使用图层面板
在图层面板中,可以直接右键点击选中的图层,从弹出的右键菜单中选择“合并图层”选项,即可将选中的图层合并为一个新图层。这种方法直观且易于操作,适合新手使用。
使用图层菜单
在图层的上方菜单中,也可以通过点击“图层”选项,然后选择“合并图层”来合并选中的图层。此外,如果需要合并所有可见的图层,可以选择“合并可见图层”选项,这个选项会将所有当前可见的图层合并为一个图层。这些命令都位于“图层”菜单的底部,方便用户快速找到并使用。
使用快捷键
快捷键是合并图层的高效方式。在选中需要合并的图层后,按下Ctrl+E(Windows系统)或Command+E(Mac系统)快捷键,即可将选中的图层合并到下一层。如果需要合并所有可见图层,可以使用Ctrl+Shift+E(Windows系统)或Command+Shift+E(Mac系统)快捷键。
使用拖动操作
另一种合并图层的方法是使用拖动操作。在图层面板中,选中需要合并的图层,然后将它们拖动到另一个图层上方。当鼠标指针变成一个方框时,松开鼠标,此时会弹出一个选项框,选择“合并图层”即可。这种方法适合在图层顺序或层次关系明确时使用。
合并图层的注意事项
在合并图层时,需要注意以下几点,以确保操作的准确性和效率。
备份原始图层
在合并图层之前,最好备份一下原始图层。因为一旦合并了图层,就无法再次分离。如果后续需要对某个图层进行修改,就需要重新打开原图进行编辑。因此,在合并前做好备份可以避免不必要的损失。
合并后无法编辑
合并后的图层无法再进行单独的编辑操作。如果需要修改合并后的图层,只能通过整体调整或使用其他工具进行编辑。因此,在合并图层之前,请确保已经完成了所有必要的编辑和调整。
合并后文件大小增加
合并图层后,文件的大小可能会增加。因此,在合并之前,请确保存储设备有足够的空间来存储合并后的文件。如果文件大小增加过多,可能会导致处理速度变慢或无法保存等问题。
注意图层顺序
在合并图层时,需要注意图层的顺序。合并后的图层将按照合并前的顺序进行叠加。如果顺序不正确,可能会导致合并后的图像效果不佳或不符合预期。因此,在合并前请仔细检查图层的顺序和层次关系。
合并图层的应用场景
合并图层在PS中有着广泛的应用场景,以下是几个常见的应用场景:
设计海报
在设计海报时,通常会使用多个图层来处理不同的元素,如文字、图片和背景。通过合并图层,可以将这些元素整合为一个整体,从而简化图层结构并提高处理效率。同时,合并图层还可以避免在打印或导出时出现图层错位或丢失等问题。
照片处理
在照片处理中,也常常需要合并图层。例如,在去除照片背景时,可以使用多个图层来分别处理前景和背景。通过合并图层,可以将前景和背景完美地结合在一起,从而得到更加自然和真实的照片效果。
艺术创作
在艺术创作中,合并图层也是一项重要的操作。通过合并不同的图层,可以将多个独立的艺术作品整合为一个整体,从而创作出更加丰富和多样的艺术作品。同时,合并图层还可以帮助艺术家更好地控制作品的色彩、亮度和对比度等参数,从而实现更加精细的艺术效果。
提高合并图层效率的技巧
为了提高合并图层的效率和质量,以下是一些实用的技巧:
使用图层组
在合并图层之前,可以将相关图层放入图层组中。这样可以更好地管理
- 上一篇: 如何删除华为nova10上的小艺建议?
- 下一篇: 一键轻松学会:QQ炫舞游戏下载指南
































