PS技巧:轻松学会合并图层
作者:佚名 来源:未知 时间:2024-12-09
PS怎么合并图层

在使用Photoshop进行图像处理时,合并图层是一个常见的操作,无论是为了简化图层管理,还是为了创造新的图像效果,合并图层都是必不可少的技能。本文将详细介绍如何在Photoshop中合并图层,帮助大家轻松掌握这一技巧。

一、基础知识介绍
在Photoshop中,图层就像一张张透明的纸,每张纸上都绘制了图像的一部分。这些图层叠加在一起,形成了最终的图像。通过调整图层的顺序、不透明度、混合模式等属性,可以实现丰富的图像效果。
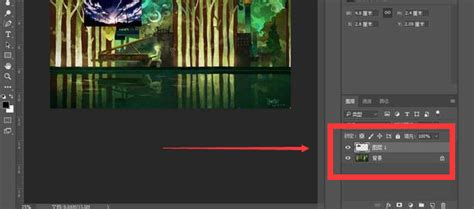
二、合并图层的几种方式
1. 向下合并(Merge Down)
向下合并是最简单的合并方式之一,它将当前选中的图层与其下方的图层合并为一个新图层。
操作步骤:
选择图层:在图层面板中,点击选中你想要合并的图层。
执行命令:点击图层面板底部的“向下合并”按钮(快捷键Ctrl+E,Mac为Cmd+E),或者从菜单栏中选择“图层”>“向下合并”。
结果:选中的图层与其下方的图层合并为一个新图层,原始图层将被删除。
2. 合并可见图层(Merge Visible)
当你想要合并所有当前可见的图层时,可以使用合并可见图层功能。这对于那些隐藏了某些图层并只想合并剩余图层的情况非常有用。
操作步骤:
确保图层可见:在图层面板中,确保你想要合并的图层是可见的(即没有眼睛图标被点击以隐藏图层)。
执行命令:点击图层面板底部的“合并可见图层”按钮(快捷键Shift+Ctrl+E,Mac为Shift+Cmd+E),或者从菜单栏中选择“图层”>“合并可见图层”。
结果:所有当前可见的图层将合并为一个新图层,原始图层将被删除。
3. 合并所选图层(Merge Selected)
如果你只想合并部分图层,而不是所有图层,可以先选择这些图层,然后使用合并所选图层功能。
操作步骤:
选择图层:在图层面板中,按住Ctrl(Mac为Cmd)键并点击你想要合并的图层,或者按住Shift键并点击连续的图层以进行多选。
执行命令:点击图层面板底部的“合并所选图层”按钮(没有特定的快捷键,但可以通过右键点击选中的图层并选择“合并图层”来执行),或者从菜单栏中选择“图层”>“合并图层”。
结果:选中的图层将合并为一个新图层,原始图层将被删除。
4. 拼合图像(Flatten Image)
拼合图像是将所有图层合并为一个背景图层,这是将所有图层合并成单一图层的最终方式。一旦拼合图像,你将无法再单独编辑任何图层。
操作步骤:
执行命令:从菜单栏中选择“图层”>“拼合图像”。
结果:所有图层将合并为一个背景图层,图层面板将只剩下一个图层。
三、合并图层时的注意事项
1. 备份文件
在合并图层之前,最好先备份你的Photoshop文件。因为一旦合并图层,你将无法再单独编辑原始图层。通过备份文件,你可以在需要时恢复到合并前的状态。
2. 预览效果
在合并图层之前,可以先使用图层的不透明度、混合模式等属性预览合并后的效果。这样可以帮助你更好地决定是否需要合并图层,以及合并哪些图层。
3. 图层组的使用
如果你想要合并多个图层但又不想立即删除它们以便将来可能需要修改,可以考虑将它们放入一个图层组中。然后,你可以对图层组应用一些效果或进行其他操作,而无需真正合并图层。
4. 使用快照功能
Photoshop的快照功能可以让你记录当前图像的状态,并在需要时恢复到该状态。在合并图层之前,可以使用快照功能记录当前状态,以便在合并后不满意时能够快速恢复。
四、合并图层的高级技巧
1. 智能对象的使用
智能对象是一种特殊的图层类型,它允许你在不改变原始图像质量的情况下对图像进行缩放、旋转等操作。在合并图层时,如果原始图层是智能对象,那么合并后的图层也将保持智能对象的特性。
操作步骤:
将图层转换为智能对象:在图层面板中,选中你想要合并的图层,然后右键点击并选择“转换为智能对象”。
合并图层:按照上述合并图层的方法合并这些智能对象图层。
编辑智能对象:双击合并后的智能对象图层,将在新窗口中打开原始图层,你可以在这里进行编辑,并保存更改以更新合并后的图层。
2. 图层蒙版的使用
图层蒙版允许你在不
- 上一篇: 古代“踏青”又称
- 下一篇: 家常酸梅汤的简易制作方法































