PS中高效合并图层的绝妙技巧大揭秘
作者:佚名 来源:未知 时间:2024-12-09
在Photoshop(简称PS)中,合并图层是一项至关重要的功能,尤其在设计和照片处理方面。通过合并图层,设计师和摄影师可以更好地管理和优化他们的工作流程。本文将详细介绍PS中合并图层的几种方法,从快捷键操作、图层面板使用、菜单命令等多个维度进行阐述,帮助您更高效地掌握这一技能。
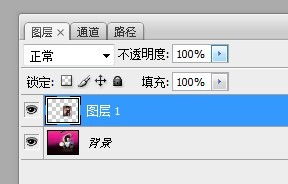
一、快捷键操作
1. 合并选定图层
合并选定图层是PS中最常用的合并方法之一。您可以按住Ctrl键(Mac上是Cmd键)并点击图层面板中的图层来选择多个不连续的图层。如果您需要选择连续的图层,可以按住Shift键并点击起始和结束图层。

快捷键Ctrl+E:选择需要合并的图层后,按下Ctrl+E(Mac上是Cmd+E),可以将这些图层合并到下一层。
快捷键Ctrl+Shift+E:如果您希望合并所有可见图层(即所有不隐藏的图层),可以使用Ctrl+Shift+E(Mac上是Cmd+Shift+E)。
2. 合并可见图层
如果只需要合并当前可见的图层,而忽略隐藏的图层,可以使用Ctrl+Shift+E快捷键。这一方法特别适用于在处理复杂的项目时,您只想将部分图层合并,而不影响其他图层。
二、图层面板使用
1. 合并图层按钮
在图层面板的顶部,您可以看到一个下拉菜单,点击它会出现多个选项,包括“合并图层”、“合并可见图层”和“拼合图像”。
合并图层:如果您已经选择了多个图层,可以通过这个选项将它们合并。这个选项与Ctrl+E快捷键效果相同。
合并可见图层:这个选项会将所有当前可见的图层合并成一个新图层,而忽略隐藏的图层。这个选项与Ctrl+Shift+E快捷键效果相同。
拼合图像:这个选项会将所有图层合并成一个背景图层,这个操作不可逆,并且无法再单独编辑任何图层。
2. 更多选项
在图层面板的右上角,通常有一个“…”(更多)按钮。点击它,您会看到更多选项,其中包括“合并图层”、“合并可见图层”和“拼合图像”。这些选项与下拉菜单中的功能相同,但提供了一种更直观的访问方式。
三、菜单命令操作
1. 图层菜单
在PS的菜单栏中,选择“图层”菜单,您会看到多个与图层管理相关的选项。
合并图层:这个选项与Ctrl+E快捷键和图层面板中的“合并图层”按钮效果相同。如果您已经选择了多个图层,使用这个命令会将它们合并成一个新图层。
合并可见图层:这个选项会合并所有当前可见的图层,忽略隐藏的图层。这个命令与Ctrl+Shift+E快捷键和图层面板中的“合并可见图层”按钮效果相同。
拼合图像:这个选项会将所有图层合并成一个背景图层,这个操作是不可逆的。
四、注意事项
1. 合并后的不可逆性
一旦图层被合并,原有的各个图层的编辑功能(如移动、旋转、透明度调整等)将无法再进行操作。因此,在进行合并操作之前,请确保您已经保存了备份文件,或者已经完成了所有必要的编辑工作。
2. 文件大小的增加
合并图层后,由于图像数据的整合,文件的大小可能会增加。因此,建议在合并之前将目标文件备份保存,以避免因文件过大而导致的存储或传输问题。
3. 无法单独删除合并后的图层中的某一部分
合并后的图层无法再分离成原来的多个图层。如果您需要删除合并后图层中的某一部分,可能需要使用其他工具(如橡皮擦工具、图层蒙版等)进行编辑,或者重新打开原图进行编辑。
五、实践技巧
1. 合理利用图层组
在处理复杂的项目时,合理利用图层组可以帮助您更好地管理和组织图层。您可以将相关的图层放入同一个图层组中,然后对整个图层组进行合并操作。这样不仅可以提高工作效率,还可以使您的图层结构更加清晰。
2. 使用智能对象
如果您希望在合并图层后仍然能够保留一定的编辑灵活性,可以使用智能对象。将需要合并的图层转换为智能对象后,即使它们被合并成一个图层,您仍然可以在智能对象内部进行编辑。这对于需要多次修改的设计项目特别有用。
3. 定期保存备份
在处理大型项目时,定期保存备份是非常重要的。您可以使用PS的自动保存功能或者手动保存文件。这样,即使在合并图层过程中出现问题或者您对合并结果不满意,也可以随时恢复到之前的状态。
































