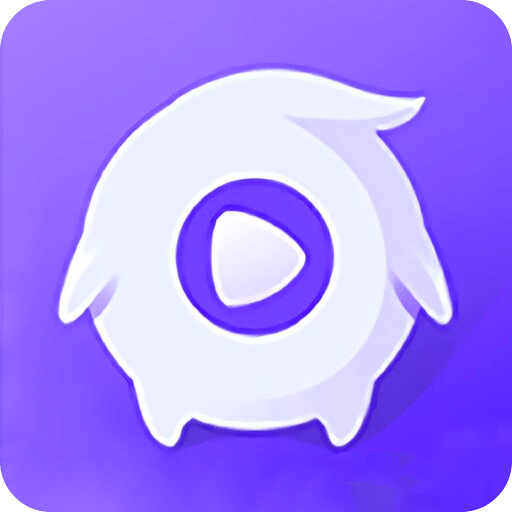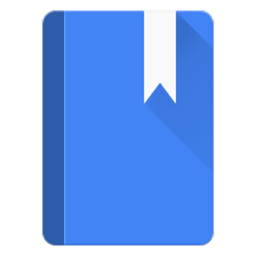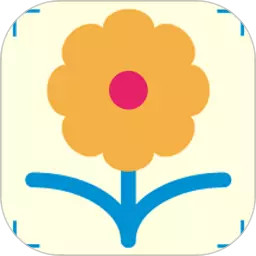Win10台式电脑如何更改记事本文件格式?
作者:佚名 来源:未知 时间:2024-12-09
在Win10台式电脑上,记事本是一个简单而实用的文本编辑工具。它默认保存的文件扩展名是“.txt”,这是一种纯文本格式,能够用于存储文字信息。不过,有时你可能需要将记事本文件的格式更改为其他类型,例如“.rtf”(富文本格式),以满足不同的需求。接下来,我将详细介绍如何在Win10台式电脑上更改记事本文件的格式。
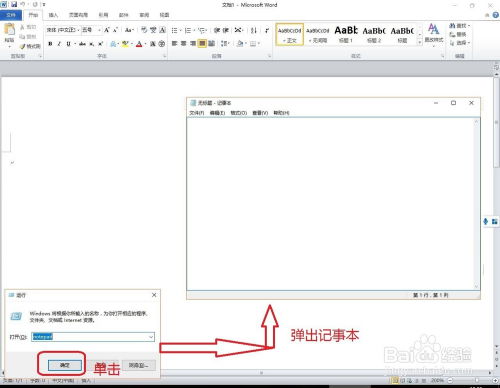
打开记事本并准备文件
首先,你需要找到并打开记事本。你可以通过在任务栏的搜索框中输入“记事本”来快速找到它,然后点击打开。在记事本中,你可以输入或粘贴你想要保存的内容。
使用“另存为”功能更改格式
1. 点击“文件”菜单:
打开记事本后,在窗口的顶部菜单栏中找到并点击“文件”。
2. 选择“另存为”:
在下拉菜单中,点击“另存为”选项。这将打开“另存为”对话框,允许你选择保存文件的位置、文件名和格式。
3. 指定文件名和格式:
在“另存为”对话框中,你会看到一个名为“文件名”的文本框。在这里,你可以为文件输入一个新的名称,或者保留默认名称。在名称后,你需要添加一个点(`.`)和你想要的文件格式扩展名,例如“.rtf”。
例如,如果你想要将文件保存为“示例.rtf”,你需要在“文件名”文本框中输入“示例.rtf”。
4. 选择保存类型:
在“另存为”对话框中,还有一个名为“保存类型”的下拉菜单。默认情况下,这个菜单可能设置为“文本文件(*.txt)”。你需要点击这个下拉菜单,然后选择“所有文件”。这样做是为了确保记事本不会将你的文件保存为默认的“.txt”格式,而是按照你指定的格式保存。
5. 选择保存位置:
在“另存为”对话框的左侧或上方,你会看到一个浏览窗口,用于选择你想要保存文件的位置。你可以选择桌面、文档文件夹或其他任何你喜欢的位置。
6. 点击“保存”:
完成上述步骤后,点击“保存”按钮。记事本将会按照你指定的格式和位置保存文件。
验证文件格式更改
保存文件后,你可以通过双击文件来验证格式是否已成功更改。如果文件以你指定的格式(例如“.rtf”)打开,并且内容完整无误,那么说明格式更改已成功。
注意事项
在更改记事本文件格式时,有几个注意事项需要牢记:
兼容性:不是所有的软件都支持所有类型的文件格式。在更改文件格式之前,请确保你需要的软件或设备能够打开新的文件格式。
数据丢失:虽然记事本通常能够很好地处理纯文本文件,但在更改文件格式时,某些特定于原始格式的信息(如字体、颜色等)可能会丢失。因此,在更改格式之前,最好先备份原始文件。
文件扩展名:在指定文件名时,请确保正确输入文件扩展名。如果省略了扩展名或输入了错误的扩展名,文件可能会以默认格式保存或以不正确的格式打开。
更改记事本外观和字体
虽然本文的重点是介绍如何更改记事本文件的格式,但值得一提的是,你还可以通过更改记事本的外观和字体来使其更加符合个人喜好。
1. 找到记事本属性:
你可以通过在开始菜单中搜索“记事本”来找到它。然后,右键点击记事本的图标,选择“属性”。
2. 更改字体:
在“属性”窗口中,你会看到一个名为“字体”的选项。点击它,你将进入字体设置界面。在这里,你可以选择记事本的字体、大小和颜色。为了让记事本更加酷炫,你可以选择一种与你个人风格相符的字体,比如Comic Sans MS或Arial Black。
3. 更改背景颜色:
在“属性”窗口中,你还可以点击“颜色”选项来更改记事本的背景颜色。你会看到一个颜色选择器,可以在这里选择你喜欢的颜色。如果你想要一种更加炫酷的效果,可以选择渐变颜色,这样记事本的背景将会呈现出多种颜色的过渡效果。
4. 添加特效:
在“属性”窗口中,点击“效果”选项,你还可以选择是否启用光标闪烁效果,以及光标的宽度和高度。此外,你还可以选择是否启用快速编辑模式,这样你就可以使用鼠标来选择和复制文本。
更改格式的其他方法
虽然“另存为”是更改记事本文件格式最直接的方法,但还有其他一些方法也可以实现类似的效果。例如,你可以使用第三方文本编辑软件(如Notepad、Sublime Text等)来打开和保存记事本文件,这些软件通常提供更多的格式选项和编辑功能。
此外,如果你需要将记事本文件转换为特定的格式(如PDF、DOCX等),你还可以使用在线转换工具或桌面应用程序来实现。这些工具通常支持多种
- 上一篇: 端午节轻松绘:简易步骤学画画
- 下一篇: Android Market深度探索:解锁应用下载的终极攻略