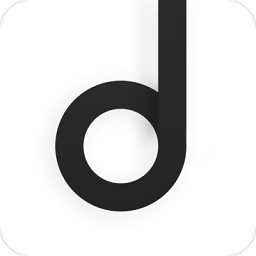如何在Word文档中单独、不连续地设置页码?
作者:佚名 来源:未知 时间:2024-11-09
在撰写文档时,页码的设置往往是不可或缺的一部分。特别是在需要单独、不连续设置Word文档页码的情况下,掌握这一技巧尤为重要。它能够帮助读者更清晰地理解文档的结构,同时也提升了文档的专业性。下面,我们就来详细探讨一下如何实现这一目标。

在日常工作和学习中,我们经常需要处理各种Word文档。这些文档可能包括报告、论文、书籍等多种类型,每一部分的内容都有其独特的页码需求。例如,在撰写一份报告时,我们通常希望封面和目录不设置页码,而正文部分则从第一页开始独立编号。这就需要我们掌握单独、不连续设置Word文档页码的方法。

首先,打开你需要进行页码设置的Word文档。在开始之前,建议先将文档的不同部分进行分节处理。分节是Word中一种非常实用的功能,它允许你在同一个文档中设置不同的页面格式,如页边距、纸张大小、页眉页脚以及页码等。要将文档分节,可以将光标定位到需要分节的位置,然后点击“布局”或“页面布局”选项卡中的“分隔符”按钮,选择“下一页”选项。这样,文档就会被分成两个不同的节。

接下来,我们开始设置页码。通常,页码的设置是通过页脚或页眉来实现的。因此,你需要先将光标定位到需要插入页码的节的页脚或页眉中。这可以通过点击“插入”选项卡中的“页脚”或“页眉”按钮来完成。然后,选择一种你喜欢的页码格式进行插入。

然而,如果我们直接插入页码,Word会默认在整个文档中连续编号。为了实现单独、不连续设置页码,我们需要对每个节进行单独的页码设置。具体来说,在插入页码之前,我们需要先取消“链接到前一条页眉”或“链接到前一节”的选项。这个选项通常位于页脚或页眉编辑状态下,与页码设置按钮相邻的位置。点击该选项后,你就可以对每个节进行独立的页码设置了。

以封面和目录不设置页码,正文部分从第一页开始编号为例,我们可以按照以下步骤进行操作:
1. 将光标定位到正文部分的开始位置,然后点击“布局”或“页面布局”选项卡中的“分隔符”按钮,选择“下一页”选项,将正文与前面的封面和目录分开。
2. 将光标定位到正文部分的页脚中,点击“插入”选项卡中的“页脚”按钮,选择一种页码格式进行插入。此时,Word会提示你选择一个页码起始值,你可以选择“1”作为起始值。
3. 在插入页码之前,确保已经取消了“链接到前一条页眉”或“链接到前一节”的选项。这样,正文部分的页码就会从第一页开始独立编号。
4. 对于封面和目录部分,如果你不希望它们显示页码,可以简单地将页码删除或将其设置为不显示。同样地,这也需要在页脚编辑状态下进行操作。
除了上述基本方法外,还有一些高级技巧可以帮助你更好地控制页码的设置。例如,你可以使用域代码来插入更复杂的页码格式,或者使用VBA宏来实现自动化操作。不过,这些高级技巧需要一定的Word使用经验和编程知识,对于初学者来说可能有些困难。
此外,在设置页码时,还需要注意一些常见问题。例如,有时你可能会发现页码与预期不符,这可能是由于分节符设置不当或页码格式设置错误导致的。此时,你可以检查分节符的位置和类型,以及页码格式的设置是否正确。如果问题仍然存在,可以尝试重新插入分节符和页码,或者将文档另存为新文件后再进行操作。
另外,需要注意的是,不同版本的Word在页码设置方面可能存在一些差异。因此,如果你在使用的是较旧版本的Word,可能需要参考相应的文档或在线教程来进行操作。不过,大多数情况下,上述方法在不同版本的Word中都是通用的。
总的来说,单独、不连续设置Word文档页码是一项非常实用的技能。它可以帮助你更好地组织文档内容,提高文档的可读性和专业性。通过掌握这一技能,你可以更轻松地应对各种文档处理需求,提高工作效率和质量。
当然,除了页码设置外,Word还提供了许多其他强大的功能来帮助你处理文档。例如,你可以使用样式来统一文档的格式和样式;使用段落和字符格式来调整文本的外观和布局;使用表格和图表来展示数据和信息;使用审阅和批注功能来与他人协作和讨论文档内容等等。这些功能都能够帮助你更好地创建、编辑和管理Word文档。
因此,如果你想要提高工作效率和质量,不妨多了解一些Word的使用技巧和高级功能。通过不断学习和实践,你可以逐渐掌握这些技能,并将其应用到实际工作中去。相信随着你的不断进步和成长,你一定能够创建出更加优秀和专业的Word文档来。
- 上一篇: 笔记本电脑配置查看方法
- 下一篇: 暖脚的最好方法是什么?