PS中图案图章工具的使用方法
作者:佚名 来源:未知 时间:2024-11-12
在Photoshop(简称PS)这个强大的图像处理软件中,图案图章工具是一项非常实用且功能丰富的工具,它能够帮助用户快速复制和粘贴特定的图案或纹理,以实现对图像的创新编辑和修饰。对于想要掌握这一技巧的设计爱好者或专业设计师来说,了解如何在PS中高效地使用图案图章工具是至关重要的。
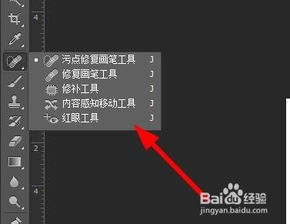
首先,打开Photoshop软件,并导入你想要编辑的图像。确保你的工作区已经设置好,包括选择适当的画笔大小、硬度和其他相关参数。这些设置将直接影响到图案图章工具的使用效果。在开始使用图案图章工具之前,你可能需要先定义一个自定义图案。这可以通过选择菜单栏中的“编辑”选项,然后选择“定义图案”来完成。在弹出的对话框中,为你的图案命名,并点击确定。这样,你就创建了一个可以在图案图章工具中使用的自定义图案。
接下来,找到并选中工具栏中的图案图章工具。这个工具通常位于仿制图章工具的旁边,你可以通过按住仿制图章工具的图标来访问它。一旦选中了图案图章工具,你就会看到上方的选项栏中出现了一些新的设置选项。在这里,你可以调整画笔的大小、硬度、间距、角度和圆度等参数,以适应你的具体需求。特别需要注意的是间距设置,它决定了图案在复制时的密集程度。通过调整间距,你可以控制图案在图像上的覆盖效果。
在正式开始使用图案图章工具之前,还有一个重要的步骤是设置图案。点击选项栏中的图案选择器,你会看到一个包含多种预设图案的下拉菜单。如果你之前已经定义了自定义图案,那么它应该会出现在这个列表中。选择你想要使用的图案,并确保其他设置(如画笔大小、硬度等)已经调整到你满意的状态。现在,你已经做好了使用图案图章工具的所有准备工作。
开始使用图案图章工具时,只需在图像上单击并拖动鼠标,就可以将所选图案复制到图像上了。你可以根据需要调整画笔的大小和形状,以及图案的覆盖范围和密度。在复制过程中,你可以随时按下键盘上的“[”和“]”键来快速调整画笔的大小,以便更好地适应不同的图像区域。同时,你也可以通过调整不透明度和流量等参数来控制图案的显示效果。不透明度决定了图案的遮盖能力,而流量则影响了图案在复制时的透明度变化。
除了基本的复制功能外,图案图章工具还支持一些高级操作。例如,你可以使用混合模式来改变图案与图像之间的相互作用方式。通过选择不同的混合模式(如正常、叠加、柔光等),你可以创造出更加丰富的视觉效果。此外,你还可以利用图层样式来为图案添加阴影、发光等效果,从而进一步增强其立体感和质感。
在使用图案图章工具时,一个常见的挑战是如何确保图案与图像之间的无缝衔接。为了避免出现明显的拼接痕迹或重复感,你可以尝试以下几种方法:首先,选择与你的图像风格相匹配的图案。如果图像具有自然的纹理或渐变效果,那么选择具有类似特征的图案会更容易实现无缝衔接。其次,调整图案的大小和形状以适应图像的不同区域。例如,在图像的边缘或角落处,你可能需要使用较小的图案来避免明显的拼接痕迹。最后,利用图层蒙版来隐藏或显示图案的特定部分。通过精心调整图层蒙版的不透明度和边缘形状,你可以实现图案与图像之间的完美融合。
此外,还有一些技巧可以帮助你更高效地使用图案图章工具。例如,使用快捷键可以大大提高你的工作效率。除了之前提到的调整画笔大小的快捷键外,你还可以使用其他快捷键来快速切换工具、调整参数或执行其他操作。同时,利用历史记录面板来撤销或重做之前的操作也是一个非常实用的技巧。这可以帮助你在编辑过程中随时回到之前的某个状态,以便进行必要的调整或修正。
值得注意的是,虽然图案图章工具非常强大且灵活,但它并不是万能的。在某些情况下,你可能需要结合其他工具或方法来达到最佳的编辑效果。例如,在处理复杂的图像纹理或细节时,你可能需要使用仿制图章工具或其他修复工具来辅助完成。同时,在创建自定义图案时,也需要注意图案的分辨率和颜色模式等参数,以确保它们与你的图像兼容并产生最佳效果。
总之,图案图章工具是Photoshop中一个非常实用且功能丰富的工具。通过掌握其基本原理和操作方法,并结合一些高级技巧和最佳实践,你可以轻松实现对图像的创意编辑和修饰。无论是为图像添加独特的纹理效果、修复瑕疵还是创建复杂的图案组合,图案图章工具都能为你提供强大的支持和帮助。因此,如果你还没有尝试过这个工具的话,不妨现在就打开Photoshop并动手尝试一下吧!相信在不久的将来,你一定会成为一位更加熟练和专业的Photoshop用户。
- 上一篇: 如何申请注销新浪邮箱账号
- 下一篇: 公务员准考证打印全攻略:轻松几步搞定!
































