WPS文字中公式编辑器的使用指南
作者:佚名 来源:未知 时间:2024-11-13
在使用WPS文字处理软件时,经常需要插入数学公式或科学符号,以提升文档的专业性和准确性。WPS文字自带的公式编辑器功能强大且易于使用,能够满足大多数用户的公式编辑需求。接下来,我们就来详细探讨一下如何在WPS文字中高效地使用公式编辑器,让您的文档更加专业和精确。

首先,打开WPS文字软件,并创建一个新的文档或打开一个需要编辑的现有文档。在文档的编辑界面中,找到并点击工具栏上的“插入”选项卡。在这一选项卡中,可以看到各种插入选项,包括图片、表格、文本框等。在这些选项中,寻找并点击“公式”按钮。点击后,WPS文字会自动弹出一个新的窗口,这就是公式编辑器的界面。

公式编辑器界面设计简洁,功能却十分强大。在编辑器中,可以看到一个工具栏,上面布满了各种数学符号和模板,如分数、根号、积分、求和等。通过这些工具,可以轻松构建复杂的数学公式。编辑器的中间部分是一个工作区,用于输入和编辑公式。而底部则有一个滚动条,便于在公式较长时上下查看。
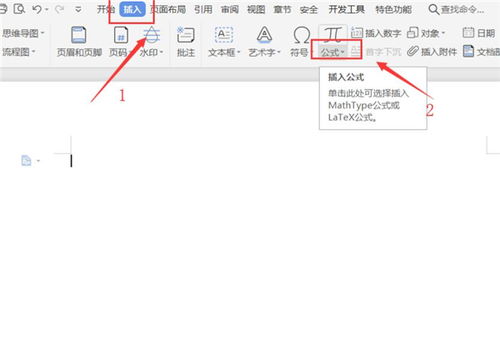
在编辑器的工作区中,开始输入公式。例如,如果想要输入一个简单的二次方程,如ax^2+bx+c=0,可以先点击工具栏上的字母“a”,然后在工作区中出现一个a,接着输入键盘上的“x”键两次,并在“x”的右上角找到平方符号,点击后x^2就出现了。然后,按照同样的方法输入“b”、“x”和常数“c”,以及等号“=0”。如果需要在公式中添加分数,可以点击工具栏上的分数模板,然后在弹出的对话框中分别输入分子和分母。
在构建公式时,如果需要使用根号,可以点击工具栏上的根号符号。WPS文字提供了多种根号样式,包括平方根、立方根等。选择适合的根号样式后,在工作区中点击,然后输入根号下的内容。如果需要使用积分、求和等模板,同样可以在工具栏上找到相应的模板,点击后在工作区中使用。
在公式编辑器中,除了基本的数学符号和模板外,还支持一些高级功能,如矩阵、行列式等。如果需要输入一个矩阵,可以点击工具栏上的矩阵模板,然后在弹出的对话框中设置矩阵的行数和列数。设置完成后,在工作区中点击矩阵模板,然后依次输入矩阵的各个元素。对于行列式,同样可以使用工具栏上的行列式模板,然后按照提示输入行列式的各个元素。
在编辑公式时,可能需要对公式中的某些部分进行格式调整,如字体大小、颜色等。WPS文字的公式编辑器提供了丰富的格式调整工具。在工作区中选中需要调整的公式部分,然后点击工具栏上的格式调整按钮,如字体大小、字体颜色等。在弹出的对话框中,选择适合的格式选项,然后点击确定。此外,还可以使用工具栏上的加粗、斜体等按钮对公式中的文字进行样式调整。
在编辑完成后,点击公式编辑器窗口右上角的“完成”按钮,公式就会被插入到WPS文字的文档中。此时,可以对插入的公式进行进一步的调整,如移动位置、调整大小等。如果需要对公式进行编辑,可以再次点击公式,WPS文字会自动弹出公式编辑器窗口,然后在编辑器中进行修改。
除了上述功能外,WPS文字的公式编辑器还支持一些特殊符号的输入,如希腊字母、特殊函数等。如果需要输入希腊字母,可以点击工具栏上的希腊字母模板,然后在弹出的对话框中选择需要的希腊字母。同样,如果需要输入特殊函数,如三角函数、对数函数等,也可以在工具栏上找到相应的模板进行输入。
此外,WPS文字的公式编辑器还支持公式的复制和粘贴功能。如果需要在文档中多次使用同一个公式,可以先在公式编辑器中编辑好公式,然后复制并粘贴到文档的其他位置。这样不仅可以提高工作效率,还可以确保文档中各个位置的公式保持一致。
需要注意的是,在使用公式编辑器时,要确保WPS文字软件是最新版本。因为随着软件的不断更新,公式编辑器的功能和性能也会得到不断优化和提升。同时,在使用公式编辑器时,要熟悉工具栏上各个按钮的功能和用法,这样才能更加高效地使用这一工具。
总的来说,WPS文字的公式编辑器是一个功能强大且易于使用的工具,能够帮助用户轻松构建复杂的数学公式和科学符号。通过掌握公式编辑器的基本操作和高级功能,用户可以更加高效地编辑文档,提升文档的专业性和准确性。无论是在学术写作、科学研究还是教学工作中,WPS文字的公式编辑器都能为用户提供有力的支持。
在实际应用中,不妨多尝试使用公式编辑器来插入和编辑公式,逐渐熟悉并掌握这一工具的使用方法。相信在不久的将来,您会成为WPS文字公式编辑器的高手,为您的文档创作增添更多的亮点和魅力。同时,也可以将这一工具推荐给身边的朋友和同事,让他们也享受到WPS文字公式编辑器带来的便利和乐趣。
- 上一篇: Windows7如何开启摄像头?
- 下一篇: 澳门威尼斯人度假游玩攻略,怎样简单取悦自己?
































