轻松学会:如何进行电脑系统还原
作者:佚名 来源:未知 时间:2024-11-13
在现代数字化时代,电脑已经成为我们日常生活和工作中不可或缺的工具。然而,随着使用时间的增长,电脑系统往往会因为各种原因出现运行缓慢、程序崩溃或病毒感染等问题。为了解决这些问题,电脑系统还原功能显得尤为重要。本文将详细介绍电脑系统还原的操作步骤,帮助读者在遇到问题时快速恢复系统至之前的状态。

首先,我们需要了解什么是电脑系统还原。系统还原是Windows操作系统自带的一个功能,它能够在系统出现问题时,将电脑的系统文件和设置恢复到特定的还原点。这些还原点通常是在系统安装重要更新、安装软件或手动创建时自动生成的。通过系统还原,我们可以避免因为误操作或恶意软件导致的系统损坏,快速恢复到稳定的状态。
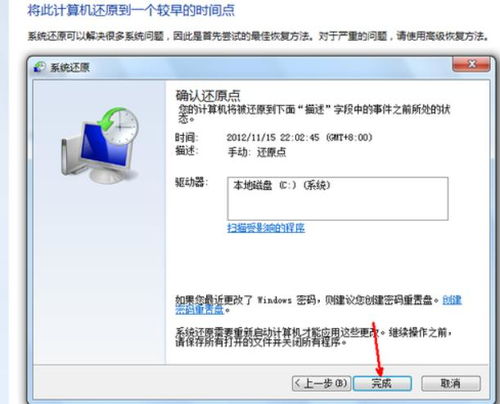
接下来,我们以Windows 10为例,详细介绍系统还原的操作步骤。
第一步,打开“控制面板”。可以通过在搜索框中输入“控制面板”来找到并打开它。在Windows 10中,也可以通过“开始”菜单直接找到“控制面板”的快捷方式。
第二步,在“控制面板”中,找到并点击“系统和安全”选项。这个选项通常会显示在控制面板的主页面上,是Windows系统管理和维护的核心部分。
第三步,进入“系统和安全”页面后,找到并点击“备份和还原(Windows 7)”选项。尽管这个选项的名称包含了“Windows 7”,但它在Windows 10中同样适用。点击后,会弹出一个新的窗口,显示备份和还原相关的选项。
第四步,在新弹出的窗口中,选择“还原系统设置和计算机上的文件(系统还原)”选项。这个选项允许我们通过系统还原功能,将电脑恢复到之前的某个还原点。
第五步,点击“下一步”按钮,系统会要求你选择一个还原点。在“选择一个还原点”的页面中,你可以看到所有可用的还原点,包括它们创建的时间和日期。选择一个你认为系统状态良好的还原点,然后点击“下一步”。
第六步,在确认还原点选择的页面中,系统会列出将要还原的内容和设置。仔细检查这些信息,确保它们是你希望恢复的。如果确认无误,点击“完成”按钮。
第七步,系统会再次提示你确认是否要进行系统还原。这是一个重要的步骤,因为一旦开始还原,将无法中断或撤销。如果你已经备份了所有重要数据,并且确定要进行还原,点击“是”按钮开始还原过程。
第八步,系统还原过程可能需要一些时间,具体时间取决于你的电脑性能和还原点的大小。在还原过程中,电脑可能会重启几次。请耐心等待,不要强制关闭电脑或中断还原过程。
第九步,当系统还原完成后,电脑会自动重启并加载还原点时的系统状态。此时,你可以检查系统是否恢复正常运行,以及之前的问题是否已经解决。
除了Windows 10,其他版本的Windows系统(如Windows 7和Windows 8)也支持系统还原功能,尽管操作步骤可能会有所不同。一般来说,你可以通过“开始”菜单或“控制面板”找到“系统和安全”或“备份和还原”选项,然后按照类似的步骤进行系统还原。
此外,还有一些注意事项和技巧可以帮助你更好地使用系统还原功能:
1. 定期创建还原点:虽然系统会自动在某些情况下创建还原点,但手动创建还原点可以为你提供更多的选择。你可以在安装新软件、进行系统更新或进行重要操作之前创建一个还原点,以便在出现问题时能够快速恢复。
2. 检查还原点:在进行系统还原之前,检查可用的还原点并选择一个合适的还原点是非常重要的。确保你选择的还原点是在系统状态良好时创建的,以避免恢复到一个不稳定的状态。
3. 备份重要数据:虽然系统还原可以恢复系统文件和设置,但它无法恢复个人文件(如文档、图片和视频)。因此,在进行系统还原之前,请确保你已经备份了所有重要数据。
4. 禁用或启用系统还原:在某些情况下,你可能需要禁用系统还原功能(例如,当磁盘空间不足时)。你可以通过“控制面板”中的“系统和安全”选项来禁用或启用系统还原功能。但请注意,禁用系统还原后,你将无法再创建新的还原点或进行系统还原。
5. 使用其他还原选项:除了系统还原之外,Windows还提供了其他还原选项,如“重置此电脑”和“高级启动选项”。这些选项可以在某些情况下提供更全面的恢复功能。但请注意,它们可能会导致数据丢失或需要重新安装操作系统。
总之,电脑系统还原是一个强大且有用的功能,可以帮助我们快速恢复系统至之前的状态并解决各种问题。通过了解并掌握系统还原的操作步骤和注意事项,我们可以更好地维护和管理自己的电脑系统。在遇到问题时,不要慌张,尝试使用系统还原功能来解决问题吧!
































