掌握PS复制快捷键,效率翻倍的秘诀!
作者:佚名 来源:未知 时间:2024-11-13
在图像处理和设计领域,Adobe Photoshop(简称PS)是一款无可替代的专业软件。无论是专业设计师还是摄影爱好者,都依赖这款工具来完成各种创意任务。而为了提升工作效率,熟悉和掌握Photoshop中的快捷键是至关重要的。其中,“复制”功能无疑是使用频率极高的一个,掌握与之相关的快捷键能让你在设计和编辑过程中事半功倍。本文将从基本操作、图层管理、选区应用、历史记录及自动化脚本等多个维度,详细介绍PS中的复制快捷键及其使用技巧。

基本操作中的复制快捷键
在Photoshop中,最基本的复制操作是复制图像内容或图层。实现这一功能的快捷键是Ctrl+C(Windows)或Cmd+C(Mac),随后使用Ctrl+V(Windows)或Cmd+V(Mac)来粘贴内容。这种复制粘贴的方式适用于快速复制图像中的任意部分,无论是单个图层还是选中的区域。

复制整幅图像:如果你想复制整个图像文件,可以使用Ctrl+A(Windows)或Cmd+A(Mac)先全选图像,然后执行复制粘贴操作。或者,你可以通过菜单栏选择“编辑”>“复制”和“编辑”>“粘贴”来完成这一过程。
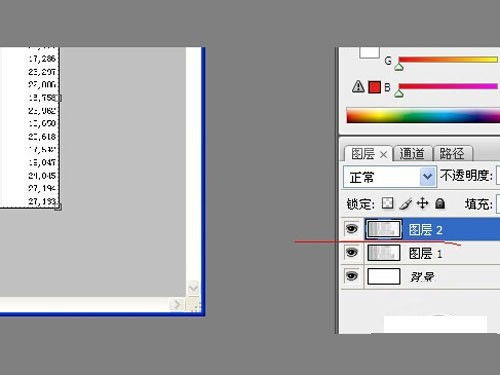
复制图层:在处理多层图像时,经常需要复制某个图层。除了使用复制粘贴快捷键外,你还可以直接选中图层后,按Ctrl+J(Windows)或Cmd+J(Mac)来快速复制当前图层。这种方法不仅复制了图层的内容,还保留了原图层的所有属性和效果,非常高效。
图层管理中的复制技巧
图层是Photoshop中组织和管理图像内容的基本单位。在处理复杂的图像时,灵活运用图层的复制功能可以大大提高工作效率。
复制多个图层:如果你需要同时复制多个图层,可以先按住Shift键,然后依次点击你想要复制的图层,使它们全部被选中。接着,使用Ctrl+J(Windows)或Cmd+J(Mac)进行复制。
复制图层样式:在Photoshop中,每个图层都可以应用不同的样式(如阴影、发光等)。如果你想将一个图层的样式复制到另一个图层上,可以先选中目标图层,然后使用Alt+左键点击(Windows)或Option+左键点击(Mac)源图层上的“样式”按钮。这样,目标图层就会获得与源图层相同的样式效果,无需手动重新调整。
创建图层副本:在处理特定图层时,你可能需要保留原始图层,同时对其副本进行修改。这时,可以直接在图层面板中选中该图层,然后右键点击选择“复制图层”或使用快捷键Ctrl+J(Windows)/Cmd+J(Mac)。Photoshop会在同一位置创建一个新的图层副本,你可以对副本进行任何需要的编辑,而不会影响原始图层。
选区应用中的复制方法
在Photoshop中,选区允许你精确控制操作的区域。掌握选区内的复制技巧,可以让你在处理图像时更加灵活。
复制选区内容:首先,使用选区工具(如矩形选框工具、套索工具等)选中你想要复制的区域。然后,使用复制粘贴快捷键Ctrl+C/Cmd+C和Ctrl+V/Cmd+V。如果你希望将选区内容复制到新图层上,可以先执行复制操作,然后选择“编辑”>“粘贴到新图层”或使用快捷键Ctrl+Shift+V(Windows)/Cmd+Shift+V(Mac)。
通过拖拽复制选区:另一种快速复制选区内容的方法是,在选中区域后,按住Alt(Windows)或Option(Mac)键,同时使用鼠标拖动选区。这样会在原位置创建一个选区内容的副本,并移动到新位置。
历史记录中的复制功能
Photoshop的历史记录面板允许你回溯到之前的操作状态,这一功能在纠正错误或尝试不同编辑效果时非常有用。虽然历史记录本身不直接支持复制操作,但你可以利用它来间接实现复制效果。
通过快照复制状态:在处理复杂图像时,可以在历史记录面板中创建一个快照,这相当于保存了当前的图像状态。之后,你可以自由地编辑图像,如果不满意结果,可以回到快照状态,重新进行编辑或尝试其他方法。虽然这不是直接的复制操作,但通过快照,你可以有效地“复制”并保留图像在某个编辑阶段的状态。
使用历史记录画笔复制细节:历史记录画笔允许你在不改变图像其他部分的情况下,恢复或复制特定区域的先前状态。这对于修复瑕疵、去除污点或调整局部颜色非常有用。你可以先在历史记录面板中选择一个较早的状态,然后使用历史记录画笔在图像上涂抹,以复制该状态下的细节。
自动化脚本与动作中的复制
Photoshop支持通过脚本和动作自动化重复的任务,这对于需要执行大量相似操作的用户来说非常有用。虽然脚本和动作本身不是快捷键,但它们可以极大地简化复制过程。
录制动作:你可以使用Photoshop的动作面板录制一系列步骤,包括复制操作。一旦录制完成,你可以随时运行这个动作,以自动化地执行相同的复制过程。例如,你可以录制一个动作,先选择图层,然后复制图层,再对副本应用特定的滤镜效果。
使用脚本:Photoshop支持JavaScript(也称为ExtendScript),你可以编写脚本来自动执行复杂的复制任务。脚本可以处理多个文件、多个图层,甚至可以根据特定的条件进行智能复制。虽然编写脚本需要一定的编程知识,但对于经常需要执行复杂重复任务的用户来说,这是一个强大的工具。
综上所述,Photoshop中的复制功能通过快捷键、图层管理、选区应用、历史记录和自动化脚本等多个维度,为用户提供了强大的工具集。掌握这些技巧,不仅能提高你的工作效率,还能让你在设计和编辑过程中更加灵活和高效。无论你是Photoshop的新手还是资深用户,熟悉并利用这些复制技巧,都将为你的创意工作带来极大的便利。
- 上一篇: 揭秘:矿泉水瓶通常由哪种材料制成?
- 下一篇: 邓字可以组成哪些词语?
































