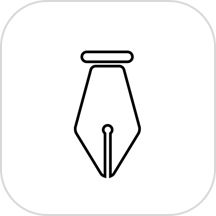掌握技巧:在Word中轻松打出X的乘号
作者:佚名 来源:未知 时间:2024-11-14
在Word文档中,我们经常需要输入各种数学符号和特殊字符,其中X的乘号(×)是一个常见的需求。无论你是在编写数学公式、制作表格还是进行文档排版,掌握如何在Word中准确输入X的乘号都显得尤为重要。下面,我们就来详细探讨一下在Word中输入X乘号的几种方法,帮助你轻松应对各种文档编辑需求。

首先,对于经常使用乘号的用户来说,了解Word中的快捷键无疑是一个高效的选择。在Word中,你可以通过按住键盘上的“Alt”键,并依次输入数字小键盘上的“0215”(注意,这里必须使用数字小键盘,而非主键盘区的数字键),然后松开“Alt”键,即可快速输入一个乘号(×)。这种方法无需借助鼠标或菜单,非常适合需要频繁输入乘号的场景。

除了快捷键,Word还提供了丰富的符号库,供你选择和插入各种特殊字符。要插入乘号,你可以先将光标放置在需要插入乘号的位置,然后点击Word界面上方的“插入”选项卡。在“插入”选项卡中,找到并点击“符号”按钮。此时会弹出一个下拉菜单,其中包含多种符号选项。在下拉菜单中,选择“其他符号”以打开“符号”对话框。在“符号”对话框中,你可以通过选择“符号”选项卡,并在“子集”下拉菜单中选择“拉丁和希腊语增补”或“数学运算符”,来找到乘号(×)。选中乘号后,点击“插入”按钮即可将其插入到文档中。这种方法虽然相对快捷键稍显繁琐,但胜在直观且易于操作,尤其适合对快捷键不太熟悉的用户。

此外,对于需要输入大量数学公式的用户来说,Word中的“公式”工具无疑是一个强大的助手。要使用“公式”工具输入乘号,你可以先将光标放置在需要插入公式的位置,然后点击Word界面上方的“插入”选项卡。在“插入”选项卡中,找到并点击“公式”按钮(通常显示为π等数学符号的图标)。此时会弹出一个下拉菜单,其中包含多种公式选项。在下拉菜单中,选择“插入新公式”以打开公式编辑窗口。在公式编辑窗口中,你可以使用键盘输入“*”符号(注意,这里使用的是星号而非乘号),然后按下空格键或回车键,Word会自动将其转换为乘号(×)。此外,你也可以通过点击公式编辑窗口中的“符号”按钮(通常显示为Σ等数学符号的图标),在弹出的符号面板中选择乘号进行插入。这种方法虽然相对复杂一些,但提供了更丰富的数学公式编辑功能,非常适合需要编写复杂数学公式的用户。
除了以上几种方法外,Word还支持通过复制粘贴的方式插入乘号。你可以在网上搜索一个乘号(×),然后将其复制下来。回到Word文档中,将光标放置在需要插入乘号的位置,并粘贴刚才复制的乘号即可。这种方法虽然简单直接,但需要注意保持复制的乘号与文档整体风格的协调性。
另外,对于使用Word进行文档排版的用户来说,了解如何调整乘号的字体和大小也是非常重要的。在Word中,你可以通过选中乘号并右键点击,在弹出的快捷菜单中选择“字体”选项来打开“字体”对话框。在“字体”对话框中,你可以调整乘号的字体、字号、颜色等属性,以满足文档排版的需求。同时,你也可以通过拖动鼠标或使用键盘上的方向键来微调乘号的位置和大小。
值得一提的是,虽然以上方法都是在Word中输入乘号的有效途径,但在实际应用中,你还需要根据具体的文档需求和排版风格来选择最合适的方法。例如,在编写数学公式时,使用“公式”工具可能更为方便和准确;而在制作表格或进行简单文本编辑时,使用快捷键或符号库可能更为高效和简洁。
此外,随着Word版本的更新和迭代,一些新的功能和特性也被不断引入和优化。因此,建议你在使用Word时保持对最新版本的关注和了解,以便能够充分利用这些新功能来提高工作效率和文档质量。
总之,在Word中输入X的乘号并不是一件难事。通过掌握以上几种方法,你可以轻松应对各种文档编辑需求,并提高工作效率。同时,也建议你不断尝试和探索Word中的其他功能和特性,以便能够更好地利用这款强大的文档编辑工具来打造专业、美观的文档作品。无论是快捷键、符号库、公式工具还是复制粘贴等方式,都有其独特的优势和适用场景。因此,在选择输入方法时,请务必结合具体的文档需求和排版风格来进行综合考虑和选择。
- 上一篇: QQ空间快速登录入口
- 下一篇: 轻松解决Win10系统热键冲突问题