掌握轻松技巧,一步步进入BIOS设置界面
作者:佚名 来源:未知 时间:2024-11-14
进入BIOS设置是计算机用户常常需要掌握的一项基本技能,特别是在需要调整启动顺序、配置硬件参数或进行系统恢复时。BIOS(Basic Input/Output System)即基本输入输出系统,它是计算机硬件与操作系统之间的桥梁,提供了硬件初始化和配置的界面。本文将详细介绍如何进入BIOS设置的各个方面,帮助读者轻松掌握这一技能。

一、了解计算机品牌和型号
不同的计算机品牌和型号,进入BIOS的方法可能有所不同。因此,首先需要了解自己计算机的品牌和型号,以便查找对应的BIOS进入方法。常见的计算机品牌包括Dell、HP、Lenovo、Acer、ASUS和Gigabyte等。通常,这些信息可以在计算机底部或背面的标签上找到,也可以在计算机开机时的启动画面上查看。

二、重启电脑并按键进入
最常见且普遍适用的进入BIOS方法是重启电脑并按键进入。具体步骤如下:
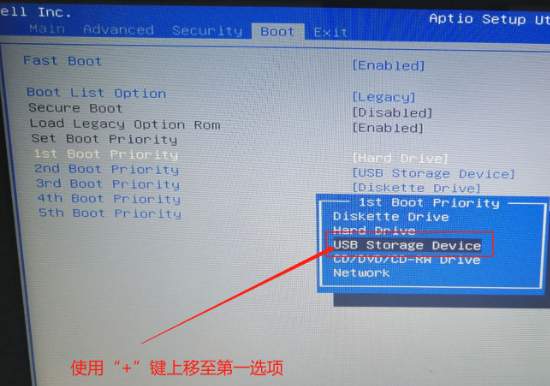
1. 确保计算机关机:

确保计算机已经完全关闭,如果是重启,请确保之前的操作已经保存,并且没有任何未完成的文件或程序。
2. 启动计算机:
按下计算机的电源按钮,开始启动计算机。
3. 注意屏幕提示:
在计算机启动时,屏幕上通常会显示一条提示信息,告诉用户按哪个键进入BIOS设置。这条信息可能一闪而过,所以需要特别留意。
4. 快速按键:
在屏幕上出现提示时,迅速且连续地按下指定的按键。常见的BIOS进入键包括`Del`、`F2`、`F10`、`Esc`或`F1`,具体取决于计算机的品牌和型号。例如,Dell计算机通常按`F2`或`F12`,HP计算机通常按`F10`或`Esc`,Lenovo计算机通常按`F1`或`F2`。
5. 进入BIOS界面:
如果按键成功,计算机将不再继续启动操作系统,而是进入BIOS设置界面。此时,可以使用键盘上的方向键和回车键进行导航和选择。
三、使用Windows设置进入
对于预装Windows 10或更高版本的计算机,还可以通过Windows设置来进入BIOS。这种方法不需要在启动过程中快速按键,适合那些不熟悉按键操作的用户。具体步骤如下:
1. 打开设置:
点击屏幕左下角的“开始”菜单,选择“设置”选项。
2. 选择更新和安全:
在“设置”窗口中,找到并点击“更新和安全”选项。
3. 进入恢复选项:
在“更新和安全”窗口中,选择“恢复”选项。
4. 高级启动:
在“恢复”选项中,找到“高级启动”部分,点击“立即重新启动”按钮。
5. 选择UEFI固件设置:
计算机重启后,将进入高级启动选项菜单。在这个菜单中,选择“疑难解答”>“高级选项”>“UEFI固件设置”。
6. 进入BIOS:
点击“重启”按钮,计算机将直接重启并进入BIOS设置界面。
四、关闭快速启动(针对Windows 10及更高版本)
有些计算机启用了快速启动功能,这可能会阻止用户通过常规方法进入BIOS。为了解决这个问题,可以在Windows中关闭快速启动。具体步骤如下:
1. 打开控制面板:
点击屏幕左下角的“开始”菜单,选择“控制面板”选项。
2. 选择电源选项:
在“控制面板”窗口中,找到并点击“硬件和声音”选项,然后选择“电源选项”。
3. 更改电源按钮的功能:
在“电源选项”窗口中,点击左侧的“选择电源按钮的功能”链接。
4. 取消勾选快速启动:
在“系统设置”窗口中,找到“启用快速启动(推荐)”选项,并取消勾选。
5. 保存设置:
点击“保存修改”按钮,然后重启电脑并尝试通过上述方法进入BIOS。
五、使用启动菜单(可选)
在某些计算机上,启动时按下特定的快捷键(如`F12`或`F8`)可以进入启动菜单。在这个菜单中,可以选择从哪个设备启动,有时还可以直接进入BIOS设置界面。不过,这种方法并不适用于所有计算机,具体取决于计算机的品牌和型号。
六、BIOS界面概述
进入BIOS设置界面后,可以看到多个选项卡和菜单,通常包括以下几个主要部分:
1. 主菜单(Main):
显示系统信息、日期和时间设置等基本信息。
2. 高级(Advanced):
配置高级硬件设置,如CPU、内存、显卡等。
3. 启动(Boot):
设置启动顺序和启动设备。在这个菜单中,可以调整硬盘、光盘、USB设备等的启动顺序。
4. 安全(Security):
设置密码和安全选项,如开机密码和硬盘密码。
5. 退出(Exit):
保存设置并退出BIOS设置界面。通常使用`F10`键保存更改并退出。
七、注意事项
1. 小心谨慎:
在BIOS中进行更改时,请务必小心谨慎。错误的设置可能导致计算机无法启动或系统不稳定。
2. 查阅手册:
如果上述方法无法进入BIOS,建议查阅计算机的用户手册或联系制造商以获取更具体的指导。
3. 恢复默认设置:
如果不小心更改了BIOS设置,并且导致问题出现,可以选择“恢复出厂设置”选项,将所有设置重置为默认值。
八、常见问题解答
1. 错过了进入BIOS的时机怎么办?
只需重新启动计算机,并在开机时再次尝试按下相应的键。
2. 如何保存并退出BIOS设置?
在BIOS界面中,通常会有“保存并退出”选项。选择此选项后,按下确认键(如`F10`),即可保存设置并退出。
3. BIOS和UEFI有什么区别?
UEFI(Unified Extensible Firmware Interface)是BIOS的现代替代品,提供了更快速、更安全的启动过程。不过,进入UEFI的方法与传统BIOS类似。
通过上述步骤和注意事项,相信读者已经掌握了如何进入BIOS设置的方法。无论是调整启动顺序、配置硬件参数还是进行系统恢复,进入BIOS都是必不可少的步骤。希望这篇文章能帮助读者更好地管理和维护自己的计算机。
- 上一篇: 怎样进行微信公众平台的登录?
- 下一篇: 五香驴肉怎么做?
































