轻松学会:Excel表格制作指南
作者:佚名 来源:未知 时间:2024-11-14
如何制作Excel表格

Excel表格是办公和学习中不可或缺的工具,它能够帮助我们高效地整理、分析和展示数据。无论是初学者还是有一定基础的用户,掌握如何制作Excel表格都是一项重要的技能。本文将详细介绍从创建表格到美化表格的全过程,帮助大家全面了解如何制作Excel表格。
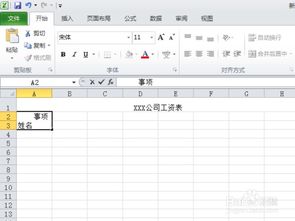
一、准备工作
在开始制作Excel表格之前,我们需要先进行一些准备工作,确保能够顺利进行后续操作。
1. 安装Excel软件:首先,确保你的电脑上已经安装了Microsoft Excel软件。如果没有,可以前往Microsoft官网下载并安装Office套件,其中就包含了Excel。
2. 明确表格目的:在制作表格之前,先明确表格的目的和需要展示的数据内容。这将有助于你更好地规划表格的结构和布局。
3. 收集数据:根据表格的目的,收集并整理好需要填入表格的数据。确保数据的准确性和完整性。
二、创建表格
接下来,我们将开始创建Excel表格。
1. 打开Excel软件:双击桌面上的Excel图标,打开Excel软件。
2. 新建工作簿:在Excel界面中,点击左上角的“文件”按钮,选择“新建”->“空白工作簿”,创建一个新的工作簿。
3. 输入表头:在新建的工作簿中,第一行通常用来输入表头。表头用于描述表格中每一列的内容。例如,如果你要制作一个学生信息表,可以在第一行输入“姓名”、“年龄”、“性别”、“学号”等表头。
4. 输入数据:在表头下方的单元格中,按照顺序输入对应的数据。确保每一列的数据与表头相对应。
5. 调整列宽和行高:根据需要,调整列宽和行高,使表格内容更加清晰易读。将鼠标指针放在列标或行号的交界处,拖动鼠标即可调整列宽或行高。
三、设置表格格式
为了使表格更加美观和易读,我们可以对表格进行一些格式设置。
1. 设置字体和字号:选中需要设置格式的单元格或单元格区域,在“开始”选项卡中,通过“字体”和“字号”下拉列表选择合适的字体和字号。
2. 设置边框:为了区分不同的单元格,我们可以为表格添加边框。选中需要添加边框的单元格或单元格区域,在“开始”选项卡中,点击“边框”按钮,选择合适的边框样式。
3. 设置填充颜色:为了突出某些单元格或区域,我们可以为其设置填充颜色。选中需要设置填充颜色的单元格或单元格区域,在“开始”选项卡中,点击“填充颜色”按钮,选择合适的颜色。
4. 设置数字格式:对于数字类型的数据,我们可以设置其显示格式。例如,对于日期类型的数据,我们可以将其设置为“年月日”的格式;对于货币类型的数据,我们可以将其设置为带有货币符号和小数点的格式。选中需要设置数字格式的单元格或单元格区域,在“开始”选项卡中,点击“数字格式”下拉列表,选择合适的格式。
四、使用公式和函数
Excel的强大之处在于其丰富的公式和函数功能,它们能够帮助我们快速地进行数据计算和分析。
1. 输入公式:在需要计算结果的单元格中,输入等号(=)后跟上公式。例如,要计算A1和B1单元格的和,可以在C1单元格中输入“=A1+B1”。
2. 使用函数:Excel提供了许多内置的函数,如SUM、AVERAGE、MAX、MIN等。这些函数能够帮助我们快速地进行求和、求平均值、找最大值、找最小值等操作。在需要计算结果的单元格中,输入等号(=)后跟上函数名和参数。例如,要计算A1到A10单元格的和,可以在B1单元格中输入“=SUM(A1:A10)”。
3. 复制公式:如果需要将公式应用到其他单元格中,可以选中包含公式的单元格,将鼠标指针放在单元格的右下角(填充柄),当鼠标指针变成十字形时,拖动鼠标即可将公式复制到其他单元格中。
五、数据排序和筛选
在制作表格时,我们可能需要对数据进行排序和筛选,以便更好地分析和展示数据。
1. 数据排序:选中需要排序的列或行,在“数据”选项卡中,点击“排序”按钮,选择合适的排序方式(升序或降序)。Excel将按照指定的方式对数据进行排序。
2. 数据筛选:选中包含数据的单元格区域,在“数据”选项卡中,点击“筛选”按钮。此时,每一列的标题旁边都会出现一个下拉箭头。点击下拉箭头,可以选择筛选条件,如等于、不等于、大于、小于等。Excel将只显示满足筛选条件的行。
六、创建图表
为了更直观地展示数据,我们可以将表格中的数据转换为图表。
1. 选择数据:选中需要转换为图表的数据区域。
2. 插入图表:在“插入”选项卡中,点击“图表”按钮,选择合适的图表类型(如柱状图、折线图、饼图等)。Excel将自动生成一个包含选定数据的图表。
3. 编辑图表:选中图表后,可以通过拖动图表边缘调整图表大小;通过点击图表中的元素(如标题、图例、数据标签等)并拖动它们来更改图表布局;通过右键点击图表中的元素并选择“设置格式”来更改图表样式和颜色。
七、保存和分享表格
完成表格制作后,我们需要将其保存并分享给其他人。
1. 保存表格:点击左上角的“文件”按钮,选择“另存为”,在弹出的对话框中选择保存位置和文件名,然后点击“保存”按钮。
2. 分享表格:将保存好的表格文件通过电子邮件、即时通讯工具或云存储等方式分享给其他人。他们可以使用Excel软件打开并查看你制作的表格。
通过以上步骤,我们可以轻松制作一个美观、易读且功能强大的Excel表格。希望这篇文章能够帮助你更好地掌握如何制作Excel表格的技能。
- 上一篇: 数字123456789隐含的成语
- 下一篇: 如何在淘宝查看每月消费记录?
































