轻松掌握:一键关闭触摸板的小技巧
作者:佚名 来源:未知 时间:2024-11-15
在我们日常使用笔记本电脑的过程中,有时候需要关闭触摸板,比如在连接外部鼠标时避免误触,或者在打字时防止手指不小心碰到触摸板导致光标移动。关闭触摸板的方法有多种,不同的电脑品牌和操作系统可能略有不同,但总的来说,主要有以下几种方法可以帮助你轻松关闭触摸板。
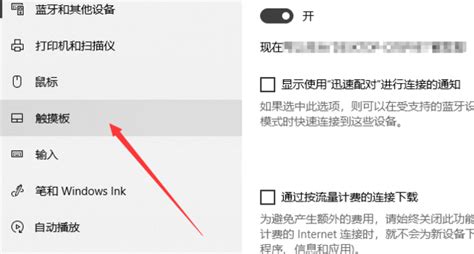
一、使用快捷键关闭触摸板
大多数笔记本电脑在键盘上都会设置一个用于开启或关闭触摸板的快捷键。这个快捷键的位置因品牌而异,但一般位于Fn键与F1-F12功能键之间的某一个上。用户只需同时按下Fn键和对应的F键,即可实现触摸板的开关操作。
联想:通常使用Fn+F6
华硕:通常使用Fn+F9
戴尔:通常使用Fn+F12或Fn+F3(具体型号可能有所不同)
惠普:通常使用Fn+F7
宏碁:通常使用Fn+F7
在按下快捷键后,状态栏中通常会显示一个提示,告知用户触摸板当前的状态是开启还是关闭。这种方法的优点在于操作简便、快捷,无需进入系统设置或控制面板。特别是在需要频繁切换触摸板状态的情况下,使用快捷键可以大大提高效率。然而,需要注意的是,不同品牌的笔记本电脑快捷键设置可能有所不同,用户在使用前应仔细查阅产品说明书或官方文档,以确保正确操作。
二、通过系统设置关闭触摸板
在Windows操作系统中,用户可以通过系统设置来关闭触摸板。以下是详细步骤:
1. Windows 10与Windows 11:
点击“开始”菜单,选择“设置”。
在设置窗口中,选择“设备”,然后在左侧菜单中找到“触摸板”。
找到“触摸板”开关,切换至“关闭”状态。
2. Windows 7:
打开“控制面板”,单击“开始”——“设置”——“控制面板”。
在“控制面板”中,选择“硬件和声音”。
在“设备和打印机”部分,点击“鼠标”。
在“设备设置”选项卡中,找到你的触摸板设备(可能会被列为“Synaptics”、“ELAN”等),点击“禁用”按钮,然后点击“应用”和“确定”。
3. 通过设备管理器:
右键点击“此电脑”(或“计算机”),选择“管理”。
在左侧导航栏中,选择“设备管理器”。
展开“人机界面设备”或“鼠标和其他指针设备”,找到你的触摸板设备,右键点击并选择“禁用设备”。
对于macOS用户,关闭触摸板的方法类似:
点击屏幕左上角的苹果图标,选择“系统偏好设置”。
在系统偏好设置中,选择“触控板”。
找到“启用触控板”选项,取消勾选即可。
通过系统设置关闭触摸板的方法相对较为直观,适用于不熟悉快捷键操作或需要更详细设置触摸板参数的用户。同时,这种方法也提供了更多关于触摸板的高级设置选项,如灵敏度调节、手势控制等。
三、使用第三方工具关闭触摸板
除了上述方法外,用户还可以尝试使用第三方工具来关闭触摸板。这些工具通常具有更多的自定义选项,可以根据用户的需要进行更详细的设置。
Touchpad Blocker:这是一款专门用于禁用触摸板的工具,特别适合在输入文本时使用。它可以设置快捷键来快速启用或禁用触摸板,非常适合需要频繁切换的用户。
四、注意事项
1. 确认设备型号和操作系统:不同的电脑品牌和操作系统版本,关闭触摸板的方法可能有所不同。因此,在进行操作前,请确保你了解你的设备型号和操作系统版本,以便选择正确的方法。
2. 备份重要数据:在修改系统设置或禁用设备时,建议提前备份重要数据,以防意外情况导致数据丢失。
3. 连接外部设备:在禁用触摸板后,你将无法通过触摸板进行任何操作。因此,在进行此操作前,请确保你已经连接了外接鼠标或其他输入设备,以便继续使用计算机。
4. 了解快捷键功能:如果你不确定哪个快捷键可以关闭触摸板,可以选择Fn加上任意快捷键,然后逐一测试直到可以关闭笔记本的触摸板为止。虽然这种方法比较繁琐,但在没有说明书或官方文档的情况下,可以作为一种应急方法。
5. 注意安全性:在下载和使用第三方工具时,请确保来源可靠,并仔细阅读软件说明和隐私政策,以防恶意软件或病毒侵入你的电脑。
五、总结
关闭笔记本电脑的触摸板是一个常见的操作,可以通过快捷键、系统设置或第三方工具来实现。不同的电脑品牌和操作系统版本可能略有不同,但总的来说,上述方法可以帮助你轻松关闭触摸板。在进行操作前,请确保你了解你的设备型号和操作系统版本,并注意备份重要数据和连接外部设备。同时,了解快捷键功能和注意安全性也是非常重要的。希望这篇文章能够帮助你更好地掌握关闭触摸板的方法,提高你的使用体验。
- 上一篇: 微信如何查看个人年度账单?
- 下一篇: 轻松了解YY学车退款流程
































