掌握GoodReader的高效使用技巧
作者:佚名 来源:未知 时间:2024-11-19
GoodReader是一款在iPad上广泛使用的文件管理和阅读工具,其强大的功能和便捷的操作深受用户喜爱。下面,我将详细介绍GoodReader的使用方法,帮助你更好地利用这款应用。
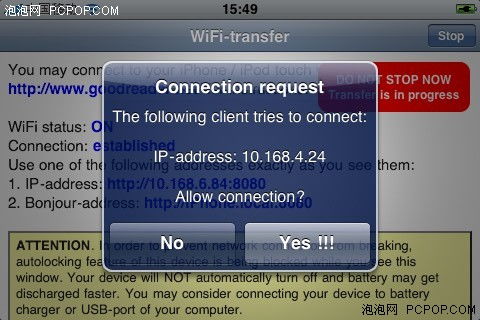
文件导入
GoodReader提供了多种文件导入方式,让你轻松将文档从电脑传输到iPad上。
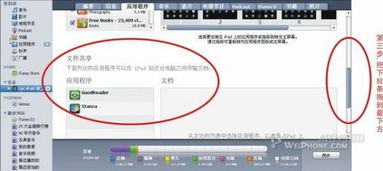
1. 通过iTunes文件共享
这是最常见的方法之一。首先,确保你的iPad已经连接到电脑上,并打开iTunes。
1. 在iTunes的左侧栏中找到你的iPad,点击它。
2. 选择顶部的“应用程序”选项卡。
3. 在右侧的列表中找到GoodReader,点击它。
4. 在GoodReader的文档区域,你会看到一个“添加”按钮,点击它。
5. 在弹出的窗口中,选择你想要导入的文件,然后点击“打开”。
6. 文件会出现在GoodReader的文档列表中,并且经过短暂同步后,文件也会被传输到iPad上。
2. 使用Safari浏览器下载
你也可以直接在iPad上使用Safari浏览器下载文件,并选择GoodReader作为打开方式。
1. 在Safari浏览器中打开你想要下载的文件的链接。
2. 当文件下载完成后,会弹出一个对话框询问你使用哪个应用打开文件。
3. 选择GoodReader,文件会自动导入到GoodReader中。
3. 通过Wi-Fi无线传输
GoodReader还提供了Wi-Fi无线传输功能,让你可以在同一Wi-Fi环境下的电脑直接向iPad传输文件。
1. 在GoodReader中,打开屏幕右下方的无线图标。
2. GoodReader会自动将iPad设置成一个临时服务器,显示一个IP地址。
3. 在你的电脑上打开浏览器,输入这个IP地址。
4. 在网页上选择你想要上传的文件,点击上传。
5. 文件会自动传输到GoodReader中。
文件阅读
GoodReader支持多种文件格式的阅读,包括PDF、DOC、TXT、XLS、PPT等。当你成功导入文件后,就可以开始阅读了。
1. 打开文件
在GoodReader的主界面,你会看到一个文件列表。点击你想要阅读的文件,就可以直接打开它。
2. 调整阅读设置
在阅读界面,你可以通过点击屏幕中央呼出工具栏。工具栏提供了多种阅读设置,如调整亮度、切换阅读模式、设置字体大小等。
调整亮度:拖动亮度条,可以调整屏幕亮度,以适应不同的阅读环境。
切换阅读模式:GoodReader提供了多种阅读模式,如单页模式、连续滚动模式等,你可以根据自己的喜好进行切换。
设置字体大小:在某些文件格式中,你可以通过工具栏调整字体大小,以便更好地阅读。
3. 预览文件
GoodReader还提供了预览功能,让你在不打开文件的情况下,查看文件的大致内容。这个功能类似于Mac OS X系统中的Quick Preview。
在文件列表中,选中你想要预览的文件。
点击右上角的预览按钮(通常是一个眼睛图标),就可以预览文件的内容。
文件管理
GoodReader提供了强大的文件管理功能,让你能够轻松管理iPad上的文件。
1. 新建文件夹
你可以创建新的文件夹来组织文件。
1. 在文件列表中,点击右上角的“+”按钮。
2. 选择“新建文件夹”,然后输入文件夹的名称。
3. 文件夹创建成功后,你可以将文件拖放到文件夹中。
2. 移动或复制文件
你可以将文件移动到另一个文件夹中,或者复制一份文件到其他位置。
1. 选中你想要移动或复制的文件。
2. 点击右上角的“编辑”按钮(通常是一个笔图标)。
3. 选择“移动”或“复制”,然后选择目标文件夹。
4. 文件就会被移动或复制到目标文件夹中。
3. 删除文件
如果你不再需要某个文件,可以将其删除以释放空间。
1. 选中你想要删除的文件。
2. 点击右上角的“编辑”按钮。
3. 选择“删除”,然后确认删除操作。
文件操作
GoodReader还支持多种文件操作,如压缩、加密、发送等。
1. 压缩文件
你可以将多个文件打包成一个zip压缩文件。
1. 选中你想要压缩的文件。
2. 点击右上角的“更多”按钮(通常是一个省略号图标)。
3. 选择“打包压缩”,然后输入压缩文件的名称。
4. 压缩完成后,你可以在文件列表中找到生成的zip文件。
2. 加密文件
你可以对文件进行加密,以保护文件的隐私。
1. 选中你想要加密的文件。
2. 点击右上角的“更多”按钮。
3. 选择“密码保护”,然后输入你想要设置的密码。
4. 确认密码后,文件就会被加密。
3. 发送文件
你可以通过电子邮件、上传至网盘等方式发送文件。
1. 选中你想要发送的文件。
2. 点击右上角的“发送”按钮(通常是一个箭头图标)。
3. 选择你想要使用的发送方式,如电子邮件、上传至网盘等。
4. 根据提示完成发送操作。
其他功能
除了以上介绍的功能外,GoodReader还提供了一些其他实用的功能。
1. 注释和笔记
在阅读PDF文件时,你可以添加注释和笔记。
1. 在阅读界面中,长按你想要添加注释的文本或图片。
2. 选择“Note”添加文字注释,或者选择“Highlight & Draw”进行高亮和绘图操作。
3. 添加完成后,注释会保存在文件中,方便日后查看。
2. PDF拆分和合并
对于结构复杂的PDF文件,你可以使用GoodReader的PDF Portfolio功能将其拆分成多个可读的PDF文档。同时,你也可以将多个PDF文件合并成一个文件。
3. Todo任务
如果你的设备上安装了Todo应用(Appigo出品),你可以使用GoodReader打开当前文件,并将其添加到Todo任务列表中。
结语
GoodReader是一款功能强大的文件管理和阅读工具,其丰富的功能和便捷的操作让你能够轻松管理iPad上的文件,并享受愉快的阅读体验。通过本文的介绍,相信你已经对GoodReader的使用方法有了全面的了解。现在,你可以开始使用GoodReader来管理你的文件,并享受它带来的便利了。
- 上一篇: 掌握小爱同学智能音响的绝妙使用方法!
- 下一篇: 如何轻松包好书皮的步骤指南
































