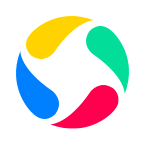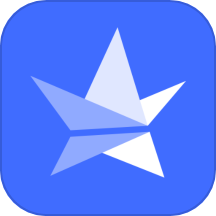如何在Win10系统中卸载IE浏览器?
作者:佚名 来源:未知 时间:2024-11-24

在使用Windows 10系统的过程中,IE浏览器(Internet Explorer)可能是你偶尔会遇到的内置浏览器。然而,随着现代浏览器的不断发展,IE浏览器的使用频率已经大大降低。如果你已经不再需要使用IE浏览器,或者想为系统腾出更多空间,卸载IE浏览器是一个不错的选择。那么,Win10系统怎么卸载IE浏览器呢?本文将为你提供多种方法,帮助你轻松卸载IE浏览器。
方法一:使用Windows PowerShell卸载IE浏览器
首先,我们可以使用Windows PowerShell来卸载IE浏览器。这是一种通过命令行界面操作的方法,适合喜欢使用命令符的用户。
1. 打开Windows PowerShell
右键点击屏幕左下角的开始菜单,选择“Windows PowerShell(管理员)”以管理员权限运行。
2. 输入卸载命令
在Windows PowerShell窗口中,输入以下命令:
```shell
FORFILES /P %WINDIR%servicingPackages /M Microsoft-Windows-InternetExplorer11.*.mum /c "cmd /c echo Uninstalling package @fname && start /w pkgmgr /up:@fname /quiet /norestart"
```
这条命令的作用是搜索Windows目录中与服务包相关的IE浏览器文件,并逐一卸载它们。输入命令后,回车确认。
3. 等待卸载完成
系统会开始卸载IE浏览器,这个过程可能需要一些时间。卸载完成后,IE浏览器将从你的系统中彻底消失。
方法二:通过“应用和功能”卸载IE浏览器
如果你觉得命令符的方式不够直观,那么可以通过Win10系统自带的“应用和功能”界面来卸载IE浏览器。这种方法更加直观,适合不熟悉命令符操作的用户。
1. 打开“应用和功能”
右键点击开始按钮,选择最上面的“应用和功能”选项。
2. 找到“程序和功能”
在“应用和功能”界面中,找到并点击右上角的“程序和功能”链接。这将打开传统的“程序和功能”界面。
3. 找到IE浏览器并卸载
在“程序和功能”界面中,找到“Internet Explorer 11”的条目。选中它,然后点击上方的“卸载”按钮。系统会提示你确认卸载操作,点击“是”即可。
4. 完成卸载
等待系统完成卸载操作。卸载完成后,IE浏览器将从你的系统中彻底消失。
方法三:通过可选功能卸载IE浏览器
除了上述两种方法外,你还可以通过Win10系统的“可选功能”界面来卸载IE浏览器。这种方法同样适用于不熟悉命令符操作的用户,且操作更加简便。
1. 打开系统设置
点击Win10系统中的开始菜单,在开始菜单中点击“设置”按钮,进入系统设置页面。
2. 打开应用菜单
在系统设置页面中,找到并点击“应用”菜单选项。
3. 管理可选功能
在应用页面中,找到并点击“管理可选功能”按钮。这将打开可选功能的列表页面。
4. 找到并卸载IE浏览器
在可选功能列表中,找到已经安装的IE浏览器软件。选中它,然后点击下方的“卸载”按钮。系统会提示你确认卸载操作,点击“是”即可。
5. 完成卸载
等待系统完成卸载操作。卸载完成后,IE浏览器将从你的系统中彻底消失。
方法四:通过控制面板卸载IE浏览器
最后,我们还可以通过Win10系统的控制面板来卸载IE浏览器。这种方法同样适用于大多数用户,且操作相对简单。
1. 打开控制面板
进入Win10电脑系统设置后,在搜索栏中搜索并打开“控制面板”。
2. 找到程序
在控制面板菜单中,找到并点击“程序”选项。
3. 卸载程序
在程序页面中,找到并点击下方的“卸载程序”链接。这将打开程序和功能列表。
4. 找到并卸载IE浏览器
在程序和功能列表中,找到“Internet Explorer 11”的条目。选中它,然后单击鼠标右键。在弹出的菜单中,选择“更改/卸载”选项。系统会提示你确认卸载操作,点击“是”即可。
5. 完成卸载
等待系统完成卸载操作。卸载完成后,IE浏览器将从你的系统中彻底消失。
总结
以上就是Win10系统卸载IE浏览器的四种方法。无论是通过Windows PowerShell、应用和功能界面、可选功能界面还是控制面板,都可以轻松实现IE浏览器的卸载。你可以根据自己的喜好和熟练程度选择适合自己的方法。卸载IE浏览器后,你可以为系统腾出更多空间,同时避免在使用其他浏览器时遇到潜在的冲突和兼容性问题。如果你以后需要重新安装IE浏览器,也可以通过相应的方法重新添加它。希望这篇文章能够帮助到你!