怎样使用红蜻蜓抓图精灵进行截图?
作者:佚名 来源:未知 时间:2024-11-24
如何使用红蜻蜓抓图精灵抓图
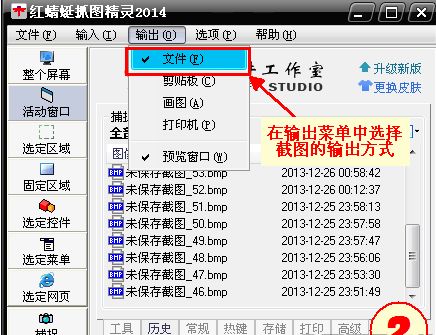
红蜻蜓抓图精灵是一款功能强大且操作简便的屏幕捕捉软件,广泛应用于各种需要屏幕截图的场景。本文将详细介绍如何使用红蜻蜓抓图精灵进行抓图操作,帮助用户全面了解这款软件的使用方法。
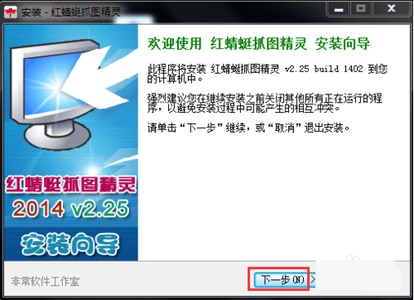
一、下载与安装
首先,用户需要从可靠的软件下载网站(如华军软件园)下载红蜻蜓抓图精灵的安装包。下载完成后,双击安装包并按照向导提示进行安装。安装完成后,用户可以在桌面上找到红蜻蜓抓图精灵的图标,双击即可运行软件。

二、软件界面与功能介绍
运行红蜻蜓抓图精灵后,用户会看到软件的默认工作界面。界面左侧是快捷抓图选项,包括整个屏幕、活动窗口、选定区域、固定区域、选定控件和选定菜单等选项。界面右侧是操作选项,分为常规、热键、存储、打印和高级等设置。
整个屏幕:捕捉当前显示的所有内容。
活动窗口:捕捉当前活动的窗口。
选定区域:使用矩形选取框选择需要捕捉的区域。
固定区域:捕捉自定义长宽的矩形区域。
选定控件:捕捉屏幕上的单独控件,如软件的单栏或系统任务栏。
选定菜单:捕捉弹出的菜单。
三、设置捕捉选项
在开始抓图之前,用户需要根据自己的需求设置捕捉选项。这些设置包括捕捉方式、输出方式以及捕捉相关选项。
1. 捕捉方式:用户可以选择上述提到的捕捉方式之一。
2. 输出方式:输出方式包括文件、剪贴板、画图和打印机等。用户可以根据自己的需求选择输出方式。如果选择文件输出,还可以设置捕捉图像的保存目录和图像格式。
3. 捕捉相关选项:用户可以在这里设置是否捕捉光标、是否显示预览窗口等选项。如果不想让鼠标指针影响抓图效果,可以选择不捕捉光标。
四、开始捕捉
设置好捕捉选项后,用户可以开始捕捉屏幕图像。以下是具体的操作步骤:
1. 选定捕捉方式:在软件界面左侧选择需要的捕捉方式。
2. 框选捕捉区域:如果选择的是选定区域或固定区域捕捉方式,用户需要在屏幕上使用矩形选取框选择需要捕捉的区域。
3. 开始捕捉:选择好捕捉方式和区域后,点击软件界面上的“捕捉图像”按钮或按下预设的热键开始捕捉。捕捉时,屏幕四周会出现捕捉线,用户可以对准好位置后双击鼠标完成捕捉。
五、对截图进行修饰
捕捉完成后,红蜻蜓抓图精灵会自动打开捕捉预览窗口。用户可以在这个窗口中对截图进行修饰和编辑。
图像编辑:软件提供了常用的图像编辑功能,如图像裁切、反色、清除图像、图像翻转、图像旋转、图像尺寸设置、文字编辑、画线、画形状和填充颜色等。
布局设置:用户可以切换网格线、状态栏、标准工具栏、给图工具栏以及进行页面设置等。
六、输出图像
完成截图修饰后,用户可以将截图输出到指定的位置。以下是输出图像的几种方式:
1. 保存为文件:选择“捕捉预览”窗口工具栏中的“另存为”按钮或选择该窗口“文件”菜单中的“另存为”菜单项,保存当前图像但不关闭预览窗口。或者选择“捕捉预览”窗口工具栏中的“完成”按钮或选择该窗口“文件”菜单中的“完成输出”菜单项,保存当前图像并且关闭预览窗口。
2. 复制到剪贴板:选择“捕捉预览”窗口工具栏中的“完成”按钮或选择该窗口“文件”菜单下的“完成输出”菜单项(在输出方式选择为“剪贴板”时)。
3. 输出到画图:选择“捕捉预览”窗口工具栏中的“完成”按钮或选择该窗口“文件”菜单下的“完成输出”菜单项(在输出方式选择为“画图”时)。
4. 打印:选择“捕捉预览”窗口工具栏中的“打印”按钮或选择该窗口“文件”菜单下的“打印”菜单项。如果选择输出方式为“打印机”,还可以对页面进行适当的设置,以便达到较好的打印效果。
七、浏览与编辑历史截图
红蜻蜓抓图精灵还提供了浏览和编辑历史截图的功能。用户可以在软件界面上找到历史截图列表,浏览之前捕捉的所有截图。如果需要编辑某个截图,可以直接在历史截图列表中选择该截图,然后进行相应的编辑操作。
八、更换软件皮肤
红蜻蜓抓图精灵还支持更换软件皮肤的功能。用户可以在软件设置中选择自己喜欢的皮肤样式,使软件界面更加美观和个性化。
九、用户评价
红蜻蜓抓图精灵凭借其强大的功能和简便的操作,赢得了广大用户的好评。许多用户表示,这款软件功能全面,使用方便,能够很好地满足他们的屏幕截图需求。一些用户还建议软件开发者继续优化软件功能,提高软件的稳定性和兼容性。
十、总结
红蜻蜓抓图精灵是一款功能强大且操作简便的屏幕捕捉软件。通过本文的介绍,相信用户已经对如何使用红蜻蜓抓图精灵进行抓图操作有了全面的了解。无论是需要捕捉整个屏幕、活动窗口还是选定区域,红蜻蜓抓图精灵都能轻松完成。同时,软件还提供了丰富的图像编辑和输出功能,使用户能够对截图进行进一步的修饰和处理。希望本文能够帮助用户更好地使用红蜻蜓抓图精灵,提高工作效率和截图质量。
- 上一篇: 扫墓必备:简易小白花折纸教程,寄托哀思之情
- 下一篇: 国考成绩查询方法
































