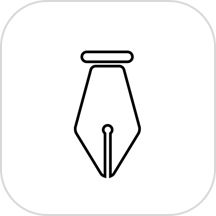轻松解决iTunes安装失败问题,详细安装教程来啦!
作者:佚名 来源:未知 时间:2024-11-25
iTunes安装失败怎么办?如何正确安装iTunes

iTunes作为苹果设备用户不可或缺的一款软件,不仅能够管理和播放音乐,还可以与苹果设备同步数据,实现多种功能。然而,在安装iTunes的过程中,不少用户会遇到安装失败的问题,这令人十分头疼。别担心,本文将详细介绍iTunes安装失败的解决方法和正确的安装步骤,帮助大家轻松解决这一困扰。

一、iTunes安装失败怎么办?
1. 利用第三方工具解决
如果你电脑上安装了360等软件,可以利用这些工具来解决问题。打开360软件,在界面中找到“电脑援助”功能并点击进入。在搜索框中输入“iTunes装不上”,就会出现相应的解决方案。点击“立即修复”,然后重启电脑,再去安装iTunes,通常这样就能解决问题。

2. 检查帐户权限
在安装软件时,需要确保你的帐户有权限安装软件。特别是在Win7或Win8系统中,这一点要特别注意。如果没有权限,可以切换到超级管理员身份进行安装。
操作步骤:
1. 打开“开始-运行”,输入`regedit`,点击确认打开注册表编辑器。
2. 依次打开`HKEY_LOCAL_MACHINESOFTWAREMicrosoftWindowsCurrentVersionUninstall`。
3. 在Uninstall目录下,凡是和iTunes及其相关程序有关的文件名,全部右键进行删除。
4. 完成后重启电脑,再尝试安装iTunes。
3. 删除残留文件
如果之前安装过iTunes,可能在卸载时没有卸载干净,导致再次安装时出现错误。这种情况下,可以尝试删除相关残留文件。
操作步骤:
1. 打开计算机,进入C盘。
2. 进入“Documents and Settings”,打开以你的用户名命名的文件夹。
3. 打开“Local Settings”。如果无法看到“Local Settings”文件夹,请在菜单栏的“工具——选项”设置中,将所有文件都显示出来。
4. 右键点按“Temp”文件夹,并选取删除。在出现的确认对话框中,点按“是”。如果无法删除,请关闭所有程序,特别是Windows任务栏的通知区域(“系统托盘”)中的程序,然后重新删除。
5. 重启电脑,再次尝试安装iTunes。
4. 检查软件位数与电脑位数是否一致
下载的软件位数与电脑位数不一致,也会导致安装失败。在安装前,先检查自己电脑的位数(32位或64位),再下载对应的iTunes安装包。
5. 使用IE浏览器下载
有时候,浏览器不兼容也会导致下载或安装失败。如果你经常使用的浏览器不是IE,可以尝试使用IE浏览器下载iTunes安装包,再进行安装。
6. 以管理员身份运行安装包
权限不足也会导致安装失败。在安装时,右键点击安装包,选择“以管理员身份运行”,再进行安装。
二、如何正确安装iTunes?
1. 下载iTunes
首先,你需要从官方网站下载最新版本的iTunes。以下是详细的下载步骤:
Windows系统下载:
1. 打开浏览器,访问苹果的官方网站(www.apple.com)。
2. 在首页上方的菜单中,找到“音乐”选项,点击后选择“iTunes”。
3. 在iTunes页面上,找到“下载iTunes”按钮,点击它。
4. 系统会自动识别你的操作系统,如果是Windows,点击“下载Windows版本”。
5. 下载完成后,双击下载的安装程序,按照提示完成安装。
macOS系统下载:
1. 在Mac上,打开“App Store”应用程序。
2. 在搜索框中输入“iTunes”,点击搜索。
3. 找到iTunes后,点击“获取”或“下载”按钮,输入Apple ID和密码进行验证。
4. 等待下载和安装完成。
2. 安装iTunes
下载完成后,接下来就可以开始安装iTunes了。以下是详细的安装步骤:
Windows系统安装:
1. 双击下载的iTunes安装文件,启动安装向导。
2. 阅读并接受许可协议,点击“下一步”继续。
3. 选择安装位置,默认情况下会安装在“C:\Program Files\iTunes”目录下。当然,你也可以选择其他位置。
4. 选择要安装的组件,建议保留默认设置。
5. 点击“安装”按钮,等待安装完成。
6. 安装完成后,点击“完成”退出安装向导。
macOS系统安装:
1. 下载完成后,iTunes会自动安装到应用程序文件夹中。
三、iTunes的基本操作
安装完成后,就可以开始使用iTunes了。以下是一些基本操作:
1. 导入音乐
1. 启动iTunes应用程序。
2. 在菜单栏中选择“文件”,然后选择“将文件添加到资料库”。
3. 找到你要导入的音乐文件,点击“打开”。音乐文件会被添加到iTunes库中。
2. 创建播放列表
1. 在左侧栏中选择“播放列表”选项。
2. 点击“+”按钮,输入播放列表名称。
3. 将音乐文件拖动到播放列表中,或者右键点击音乐选择“添加到播放列表”。
3. 同步设备
1. 使用USB线将iPhone或iPad连接到电脑。
2. 在iTunes中,点击左上角的设备图标。
3. 在设备页面中,选择要同步的内容类型,如音乐、视频、照片等。
4. 点击“应用”或“同步”按钮,等待同步完成。
四、常见问题及解决方案
1. iTunes无法打开
解决方案:重启电脑,确保iTunes是最新版本,或者尝试卸载iTunes并重新安装。
2. 同步失败
解决方案:检查USB连接是否正常,重启设备,确保设备和iTunes均为最新版本。
3. 音乐无法播放
解决方案:检查文件格式是否受支持,重新导入音乐文件,确保iTunes音量未静音,并且设备音量正常。
通过以上详细的解决方法和安装步骤,相信你已经掌握了如何解决iTunes安装失败的问题,以及如何正确安装和使用iTunes。无论你是苹果设备的新用户还是老用户,这些技巧都能帮助你更好地管理和享受你的音乐和设备。如果你在安装或使用过程中遇到任何问题,不妨按照上述方法逐一排查,相信总有一款能帮到你。
- 上一篇: 探寻《光遇》中神秘书虫先祖的藏匿之地
- 下一篇: 怎样正确装订会计凭证?