轻松掌握:iPhone与电脑的高效连接技巧
作者:佚名 来源:未知 时间:2024-11-25
当你想要将iPhone连接到电脑时,无论是为了传输文件、备份数据,还是进行系统更新,都需要遵循一定的步骤。连接iPhone与电脑的过程并不复杂,但初次尝试的用户可能会遇到一些困惑。以下是一些详细指南和注意事项,帮助你顺利完成iPhone与电脑的连接。
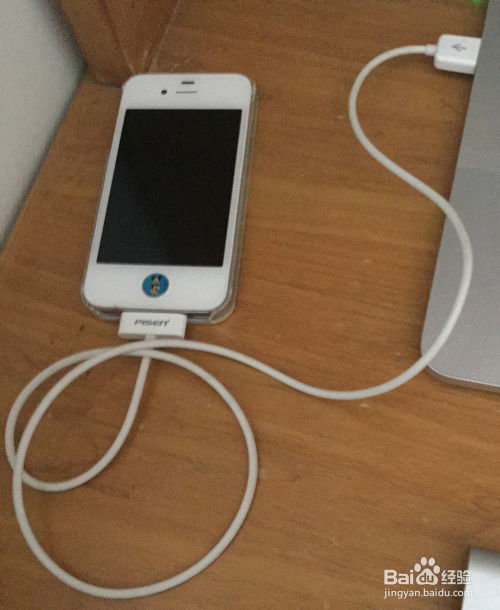
首先,确保你有一根原装的Lightning转USB线或USB-C转Lightning线(取决于你的iPhone型号和电脑接口)。这是连接iPhone与电脑最直接且最安全的方式。避免使用不明来源或质量不可靠的线缆,以防止对设备造成损害。

步骤一:准备工作
1. 检查接口和线缆:

确保iPhone的Lightning接口没有灰尘或杂物。
检查线缆是否有损坏或磨损的迹象。
2. 解锁iPhone:
在尝试连接之前,确保iPhone已解锁并处于主屏幕。
3. 信任电脑:
如果是第一次将iPhone连接到这台电脑,你需要在iPhone上看到一个提示,询问是否信任此电脑。点击“信任”以继续。
4. 安装iTunes或Finder:
对于Windows用户,你需要下载并安装最新版本的iTunes。
对于macOS Catalina 10.15及以上版本的Mac用户,Finder将替代iTunes来管理iPhone。
步骤二:连接过程
1. 插入线缆:
将Lightning端插入iPhone的底部接口。
将USB端(或USB-C端)插入电脑的USB端口或USB-C端口。
2. 等待识别:
在Windows上,iTunes会自动打开并尝试识别iPhone。
在macOS Catalina及更高版本上,Finder的侧边栏将显示你的iPhone图标。
3. 输入密码(如需要):
如果你的iPhone设置了屏幕锁密码或Touch ID/Face ID,连接时可能需要输入密码以解锁设备。
步骤三:管理文件和数据
1. 使用iTunes管理:
备份和恢复:在iTunes中,你可以点击“备份现在”来备份iPhone的所有数据。如果需要恢复数据,可以选择“恢复备份”。
同步音乐和电影:在iTunes中,你可以将音乐、电影、电视节目等媒体内容同步到iPhone上。
应用管理:在iTunes的应用选项卡中,你可以管理iPhone上安装的应用,包括卸载和更新应用。
2. 使用Finder管理(macOS Catalina及以上):
备份:在Finder的iPhone管理界面中,你可以点击“备份现在”来创建iPhone的备份。
文件传输:通过Finder的“文件”选项卡,你可以轻松地将文件从电脑传输到iPhone,或从iPhone传输到电脑。
3. 使用第三方软件:
如果你想更灵活地管理iPhone上的文件和数据,可以考虑使用第三方软件,如AnyTrans、iMazing等。这些软件提供了更丰富的功能和更直观的用户界面。
步骤四:进行充电和系统更新
1. 充电:
将iPhone连接到电脑时,如果iPhone电量不足,它将开始充电。你可以在电脑上看到充电的指示,也可以在iPhone的屏幕上看到充电图标。
2. 系统更新:
通过iTunes或Finder,你可以检查并安装最新的iOS更新。在连接iPhone后,点击“摘要”或“检查更新”选项,如果有可用的更新,按照提示进行下载和安装。
注意事项
1. 保持软件更新:
确保你的iTunes、Finder以及iOS系统都是最新版本。这有助于避免兼容性问题,并享受最新的功能和安全性改进。
2. 注意数据安全:
在传输文件或备份数据时,确保你的电脑是安全的,并避免在不安全的网络环境下进行这些操作。
3. 避免频繁插拔:
在连接和断开iPhone时,要轻插轻拔,避免频繁插拔或对线缆施加过大的力,以延长线缆和接口的使用寿命。
4. 使用原装配件:
尽可能使用苹果原装或经苹果认证的配件来连接iPhone和电脑。这有助于保护你的设备免受潜在损害。
5. 处理连接问题:
如果遇到连接问题,如电脑无法识别iPhone或iTunes无法同步数据,可以尝试以下解决方案:
重启iPhone和电脑。
检查USB端口和线缆是否工作正常。
更新iTunes和Finder到最新版本。
尝试不同的USB端口或更换线缆。
如果问题仍然存在,可以联系苹果支持以获取更专业的帮助。
通过以上步骤和注意事项,你应该能够顺利地将iPhone连接到电脑,并进行所需的文件传输、数据备份、系统更新等操作。无论是对于日常使用的便捷性还是数据安全性的保障,正确连接iPhone与电脑都是至关重要的。希望这篇文章能对你有所帮助,让你在连接iPhone与电脑的过程中更加得心应手。
- 上一篇: PS中调整色温的技巧
- 下一篇: 如何在Blender中设置中文界面
































