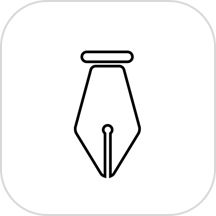如何更改电脑桌面图标的方法
作者:佚名 来源:未知 时间:2024-11-25

在使用电脑的过程中,桌面图标作为我们与操作系统进行交互的重要元素之一,扮演着不可或缺的角色。然而,默认的图标样式有时可能无法满足我们的个性化需求。这时,如何更改电脑桌面图标,就显得尤为重要了。下面,我将为大家详细介绍几种常见的方法,帮助你轻松实现桌面图标的自定义。
一、Windows系统下的桌面图标更改
方法一:通过属性设置更改单个图标
1. 找到目标图标:首先,在桌面上找到你想要更改的图标,右击它。
2. 进入属性设置:在弹出的快捷菜单中,选择“属性”选项。
3. 更改图标:在“属性”窗口中,切换到“快捷方式”选项卡,然后点击下方的“更改图标”按钮。
4. 选择新图标:此时,系统会弹出一个图标选择窗口。在这里,你可以从列出的多个图标中选择一个你喜欢的,或者点击“浏览”按钮,从自己的电脑中挑选一个.ico格式的图标文件。
5. 确定并应用:选择好新图标后,点击“确定”按钮,再回到“属性”窗口点击“应用”和“确定”,即可完成单个图标的更改。
方法二:通过文件夹选项更改所有图标
如果你想要更改桌面上所有文件夹的图标,而不仅仅是单个文件夹,可以通过文件夹选项进行设置。
1. 打开文件夹选项:任意打开一个文件夹,然后点击工具栏中的“查看”选项卡,再点击右侧的“选项”按钮,进入文件夹选项。
2. 设置文件夹图标:在“文件夹选项”窗口中,切换到“查看”选项卡,然后滚动到“高级设置”区域,找到“文件夹图标”相关的选项。这里你可以看到默认的文件夹图标设置,点击“更改图标”按钮,即可按照前面的步骤选择一个新图标。
3. 应用更改:选择好新图标后,点击“确定”按钮,系统会自动应用到所有文件夹中。
方法三:使用第三方软件批量更改
如果你想要更加快捷地批量更改桌面图标,可以使用一些第三方软件,如“IconPackager”等。这些软件通常提供了丰富的图标库和一键更改功能,让你的桌面焕然一新。
1. 下载并安装软件:首先,从官方网站或可信的软件下载平台下载并安装你选择的图标更改软件。
2. 选择图标库:打开软件后,浏览软件提供的图标库,找到你喜欢的图标主题。
3. 一键应用:选择好图标主题后,点击软件界面上的“应用”或“一键更改”按钮,软件会自动将新的图标应用到你的桌面上。
二、Mac系统下的桌面图标更改
Mac系统下的桌面图标更改虽然与Windows系统有所不同,但同样简单易行。
方法一:通过Finder更改文件夹图标
1. 找到目标文件夹:在Finder中,找到你想要更改图标的文件夹。
2. 显示简介:右击该文件夹,选择“显示简介”选项。
3. 更改图标:在“简介”窗口中,找到左上角的文件夹图标。此时,你可以直接将一个新的图标文件(如.icns格式)拖拽到这个位置,或者点击图标下方的“选择新图标”按钮进行选择。
4. 应用更改:选择好新图标后,关闭“简介”窗口,新的图标就会立即生效。
方法二:使用Automator创建自定义图标
如果你想要更加自由地创建自己的图标,可以使用Mac自带的Automator应用。
1. 打开Automator:在应用程序文件夹中找到并打开Automator应用。
2. 选择工作流程类型:在Automator界面中,选择“工作流程”类型,然后点击“选择”。
3. 添加“获取指定的Finder项目”操作:在左侧的操作库中,找到“文件和文件夹”类别,然后拖拽“获取指定的Finder项目”操作到工作流程区域。
4. 添加“设置Finder项目图标”操作:同样地,在左侧的操作库中,找到“文件和文件夹”类别下的“设置Finder项目图标”操作,并拖拽到工作流程区域。
5. 设置输入和输出:将“获取指定的Finder项目”操作的输出连接到“设置Finder项目图标”操作的输入。然后,在“获取指定的Finder项目”操作中,指定你想要更改图标的文件夹。
6. 选择新图标:在“设置Finder项目图标”操作中,点击“选择文件”按钮,选择一个新的图标文件(如.icns格式)。
7. 保存并运行工作流程:设置完成后,点击Automator界面上方的“文件”菜单,选择“存储”选项,将工作流程保存为一个应用程序。然后,双击这个应用程序,它就会自动将新的图标应用到指定的文件夹上。
三、注意事项
1. 图标文件格式:在更改图标时,需要注意图标的文件格式。Windows系统通常支持.ico格式的图标文件,而Mac系统则支持.icns格式的图标文件。如果图标文件格式不正确,可能会导致更改失败。
2. 权限问题:在某些情况下,由于权限问题,你可能无法更改某些系统文件夹或程序的图标。如果遇到这种情况,可以尝试以管理员身份运行相关操作或软件。
3. 软件兼容性:在使用第三方软件更改图标时,需要注意软件的兼容性和安全性。确保从官方渠道下载并安装软件,并定期更新和杀毒以避免安全风险。
通过以上方法,你可以轻松实现电脑桌面图标的自定义。无论是Windows系统还是Mac系统,都提供了多种方式来满足你的个性化需求。现在,你可以根据自己的喜好和风格,打造一个独一无二的桌面环境了!
- 上一篇: 掌握红豆杉的高效养殖技巧,轻松养出茂盛绿植!
- 下一篇: 轻松学会:如何在手机上打开XLS文件