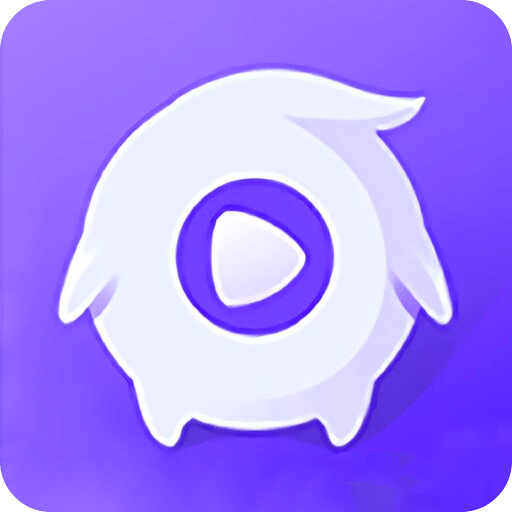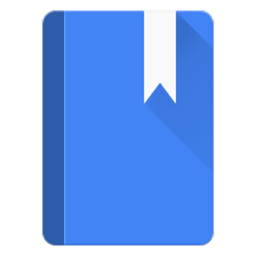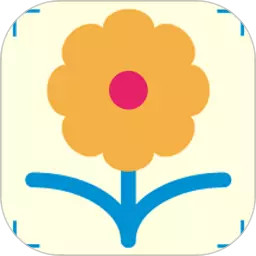Win10系统任务栏图标显示设置技巧大揭秘
作者:佚名 来源:未知 时间:2024-11-25
在Win 10系统中,任务栏是一个非常重要的部分,它位于屏幕底部,用于显示正在运行的程序、快速启动应用以及访问系统通知等。任务栏上的图标不仅能够让你方便地管理和切换应用,还能根据个人需求进行自定义设置,以便让系统更加符合你的使用习惯。本文将详细介绍如何在Win 10系统中设置任务栏显示图标,帮助你更好地管理和优化任务栏。

一、基本设置步骤
要设置Win 10系统任务栏的图标显示,你需要按照以下步骤进行操作:
1. 打开设置:
首先,点击屏幕左下角的“开始”菜单。
在开始菜单中,找到并点击齿轮形状的“设置”图标。
2. 进入个性化设置:
在“设置”窗口中,找到并点击“个性化”选项。
个性化设置可以让你自定义桌面背景、主题、任务栏等。
3. 选择任务栏设置:
在个性化设置的左侧菜单中,找到并点击“任务栏”。
这里你可以看到关于任务栏的各种设置选项。
4. 调整任务栏图标:
在任务栏设置页面的右侧,找到并点击“选择哪些图标显示在任务栏上”。
这个选项会打开一个窗口,允许你选择哪些图标显示在任务栏的通知区域中。
5. 自定义图标显示:
在弹出的窗口中,你可以看到多个应用图标的开关按钮。
根据个人需求,打开或关闭这些按钮以决定哪些图标显示在任务栏上。
你还可以取消勾选“通知区域始终显示所有图标”,这样你可以更灵活地管理任务栏的图标显示。
二、进一步自定义任务栏
除了基本的图标显示设置,Win 10系统还提供了更多的自定义选项,以便让你根据个人喜好和需求进一步调整任务栏。
1. 锁定任务栏:
在任务栏设置页面中,你可以看到一个“锁定任务栏”的开关。
启用这个功能后,任务栏将无法移动和编辑,保持固定状态。
如果禁用这个功能,你可以拖动任务栏来调整其位置或大小。
2. 自动隐藏任务栏:
你可以选择在桌面模式或平板电脑模式下自动隐藏任务栏。
启用这个功能后,任务栏会在不使用时自动向下滑动并隐藏,以提供更整洁的桌面体验。
3. 使用小任务栏按钮:
这个选项可以让任务栏上的按钮和图标变小,以便在屏幕上显示更多内容。
启用后,任务栏会更加紧凑,适合在较小的屏幕上使用。
4. 更改任务栏位置:
默认情况下,任务栏位于屏幕的底部。
你可以通过下拉菜单重新定位任务栏,将其放置在屏幕的左侧、右侧或顶部。
请注意,这个选项只有在任务栏未锁定时才可用。
5. 合并任务栏按钮:
你可以设置任务栏按钮的合并方式,以便更好地管理多个打开的应用窗口。
默认情况下,任务栏按钮在窗口打开过多时会合并并隐藏标签。
你可以更改为“任务栏已满时”合并或“从不”合并,以满足个人需求。
三、高级自定义选项
除了基本的系统设置,你还可以借助第三方软件进一步自定义任务栏的样式和功能,例如设置任务栏的颜色、透明度以及动态效果等。
1. 任务栏颜色和透明度:
借助专业的任务栏工具,你可以根据个人喜好设置任务栏的颜色和透明度。
一些工具提供了多种预设风格,如全透明、模糊效果、亚克力模式等。
你可以通过配置文件对任务栏的透明度、颜色和其他视觉效果进行详细设置,打造个性化的桌面体验。
2. 动态任务栏设置:
动态任务栏是指根据特定场景展示不同的效果。
例如,当返回桌面时,任务栏可以变为透明;而打开应用窗口时,任务栏可以改变颜色。
这种动态效果不仅增加了美观性,还能帮助用户更好地集中注意力。
3. 兼容性强:
一些第三方任务栏工具支持Windows 10和Windows 11两个操作系统,兼容性强,用户可以在这些平台上顺利运行。
这些工具设计轻量,不会显著增加系统资源占用,确保系统运行的流畅性。
四、常见问题及解决方案
在使用任务栏的过程中,可能会遇到一些常见问题,以下是一些解决方案:
1. 任务栏图标消失:
如果任务栏上的图标突然消失,你可以尝试重新启动资源管理器来解决这个问题。
右击任务栏的空白处,在选项中选择“任务管理器”,找到“资源管理器”,右击选择“重新启动”。
2. 任务栏无法调整:
如果任务栏无法移动或调整大小,请确保已禁用“锁定任务栏”功能。
在任务栏设置页面中,取消勾选“锁定任务栏”后,再尝试调整任务栏的位置和大小。
3. 第三方软件冲突:
如果你在使用第三方任务栏工具时遇到问题,可以尝试卸载并重新安装软件,或联系软件供应商获取技术支持。
五、总结
Win 10系统提供了丰富的任务栏设置选项,让用户可以根据个人需求自定义任务栏的图标显示和其他功能。通过简单的系统设置和第三方工具的辅助,你可以轻松打造个性化的桌面体验。希望本文能够帮助你更好地理解和使用Win 10系统的任务栏设置功能,让你的电脑更加符合你的使用习惯。
- 上一篇: 如何解决Vagaa哇嘎搜索不到资源的问题及设置技巧
- 下一篇: DNF暗影迷宫怎么过?攻略详解