Excel绝技揭秘:8种高效合并单元格的妙招
作者:佚名 来源:未知 时间:2024-11-24
轻松掌握!Microsoft Excel中合并单元格的8种高效方法
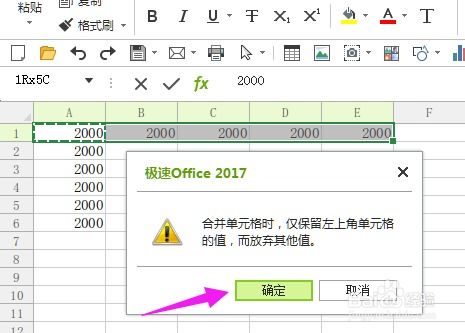
在日常工作中,Microsoft Excel作为一款强大的数据处理工具,被广泛用于各种数据的记录、计算与分析。在处理表格数据时,我们经常会遇到需要将多个单元格合并为一个单元格的情况,以便更清晰地展示数据或创建更美观的表格。然而,Excel的合并单元格功能并非只有一种方式,今天,我们就来详细探讨一下在Excel中合并单元格的8种高效方法,让你在处理表格数据时更加得心应手。

方法一:使用“合并单元格”功能
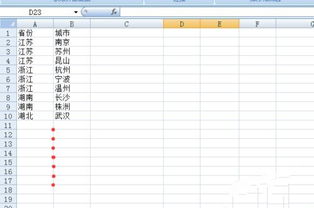
这是Excel中最直接、最常用的合并单元格方法。
步骤:
1. 选中需要合并的单元格区域。
2. 在Excel的菜单栏中,找到并点击“开始”选项卡。
3. 在“开始”选项卡下,找到并点击“合并与居中”按钮的下拉菜单。
4. 在下拉菜单中,选择“合并单元格”即可。
这种方法简单易行,非常适合初学者或需要快速合并少量单元格的情况。
方法二:合并单元格并居中显示
除了单纯的合并单元格外,我们还可以选择在合并后让内容居中显示,这样可以使表格看起来更加整洁。
步骤:
1. 同样选中需要合并的单元格区域。
2. 在“合并与居中”按钮的下拉菜单中,选择“合并后居中”选项。
这样,合并后的单元格内容会自动居中显示,提升表格的整体美观度。
方法三:跨列合并单元格
在处理宽表格时,我们可能希望跨多列合并单元格,以创建更宽的标题栏或注释区域。
步骤:
1. 选中需要跨列合并的单元格区域(注意选择连续的列)。
2. 在“合并与居中”按钮的下拉菜单中,选择“跨越合并”选项。
跨列合并后的单元格将形成一个更宽的合并区域,适用于需要展示更多信息的场合。
方法四:合并单元格并保留所有内容
默认情况下,当合并多个单元格时,只有最左上角单元格的内容会被保留。但有时候,我们可能希望保留所有单元格的内容,并将它们以某种方式连接起来。这时,可以借助Excel的文本连接功能。
步骤:
1. 选中需要合并的单元格区域。
2. 使用“Ctrl+C”快捷键复制这些单元格的内容。
3. 右键点击目标单元格(通常是合并后的左上角单元格),选择“选择性粘贴”选项。
4. 在“选择性粘贴”对话框中,选择“粘贴值”和“运算”中的“加”选项(这实际上是连接文本的操作)。
5. 完成粘贴后,再执行合并单元格的操作。
虽然这种方法相对繁琐,但它可以确保合并后的单元格中包含所有原始内容。
方法五:利用公式合并单元格内容
除了手动连接文本外,我们还可以使用Excel的公式来自动合并多个单元格的内容。这种方法在需要动态更新合并内容时特别有用。
步骤:
1. 在目标单元格中输入公式,如“=A1&" "&B1&" "&C1”(假设要合并A1、B1和C1单元格的内容,并用空格分隔)。
2. 按回车键确认公式。
3. 选中目标单元格并执行合并单元格的操作。
通过这种方法,当原始单元格的内容发生变化时,合并后的单元格内容也会自动更新。
方法六:使用VBA宏合并单元格
对于需要批量处理大量数据的情况,使用VBA宏可以大大提高效率。通过编写简单的VBA代码,我们可以实现批量合并单元格的功能。
步骤:
1. 按“Alt+F11”打开VBA编辑器。
2. 在VBA编辑器中,插入一个新的模块。
3. 在模块中编写合并单元格的VBA代码,例如:
```vba
Sub MergeCells()
Dim rng As Range
Set rng = Selection ' 使用当前选中的区域
For Each cell In rng
If cell.Row = rng.Rows(1).Row And cell.Column = rng.Columns(1).Column Then
' 只对左上角的单元格执行合并操作
cell.Merge
cell.HorizontalAlignment = xlCenter ' 设置水平居中
cell.VerticalAlignment = xlCenter ' 设置垂直居中
End If
Next cell
End Sub
```
4. 关闭VBA编辑器并返回Excel。
5. 选中需要合并的单元格区域,然后按“Alt+F8”打开宏对话框,选择并运行“MergeCells”宏。
通过这种方法,我们可以实现高效的批量合并单元格操作,节省大量时间。
方法七:利用Power Query合并单元格
如果你的Excel版本支持Power Query(通常在“数据”选项卡下),那么你可以利用它来合并单元格内容。Power Query是一个强大的数据导入和转换工具,它允许你在导入数据之前对数据进行各种操作,包括合并单元格。
步骤:
1. 在Excel中,点击“数据”选项卡下的“获取数据”按钮。
2. 选择数据源(如Excel文件、数据库等),并按照向导的步骤导入数据。
3. 在Power Query编辑器中,选择需要合并的列。
4. 在“转换”选项卡下,找到并点击“合并列”按钮。
5. 在弹出的对话框中,设置合并选项,如分隔符等。
6. 完成合并后,点击“关闭并加载”按钮将结果导入Excel。
虽然这种方法相对复杂一些,但它提供了更多的数据处理和转换选项,适用于更复杂的数据处理任务。
方法八:使用第三方插件
除了Excel自带的功能外,你还可以借助一些第三方插件来合并单元格。这些插件通常提供了更多的合并选项和自定义功能,可以帮助你更高效地完成合并单元格的任务。在选择插件时,请确保它与你使用的Excel版本兼容,并仔细阅读用户评价和使用指南以了解其功能和使用方法。
总结:
以上就是Microsoft Excel中合并单元格的8种高效方法。无论是初学者还是高级用户,都可以根据自己的需求选择适合的方法。在处理表格数据时,灵活运用这些技巧将大大提高你的工作效率和表格的美观度。希望这篇文章能对你有所帮助!
- 上一篇: 杭州二日游,这些景点你不可错过,快来看看怎么玩?
- 下一篇: 揭秘:如何查看微信朋友圈的隐形访客记录?
































