轻松学会:如何隐藏和显示QQ图标
作者:佚名 来源:未知 时间:2024-11-24
在日常使用QQ的过程中,有时候出于隐私保护或者桌面整洁的需要,我们可能希望隐藏QQ图标;而有时又需要快速找到并显示QQ图标以便接收消息。本文将从多个角度详细介绍如何隐藏和显示QQ图标,帮助用户灵活管理自己的桌面环境,同时提升隐私保护和工作效率。

隐藏QQ图标的方法
方法一:通过QQ自身的设置功能
QQ客户端提供了多种设置选项,用户可以通过简单的操作来隐藏图标。
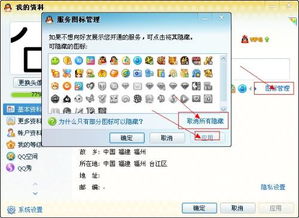
1. 启动QQ并登录账号:

首先,确保你的QQ已经启动并成功登录。
2. 进入设置界面:
找到QQ界面左下角的“设置”图标,点击进入。在设置界面中,选择“系统设置”。
3. 隐藏开机时QQ图标:
在系统设置界面中,有一个选项允许用户在开机时自动隐藏QQ图标。勾选该选项后,下次启动QQ时,图标将不会显示。
方法二:调整任务栏设置
如果你希望在任务栏上隐藏QQ图标,可以通过调整任务栏设置来实现。
1. 右键点击任务栏空白处:
将鼠标移到任务栏的空白处,右键点击。
2. 进入任务栏设置:
在弹出的菜单中选择“任务栏设置”。
3. 选择哪些图标显示在任务栏上:
在任务栏设置界面中,找到“通知区域”部分,点击“选择哪些图标显示在任务栏上”。
4. 关闭QQ图标显示:
在打开的界面中,找到QQ图标并将其开关关闭。这样,QQ图标将不会显示在任务栏上,但QQ仍然可以在后台运行。
方法三:利用快捷键功能
对于那些频繁需要隐藏QQ窗口的用户,设置一个自定义的快捷键无疑是最方便的选择。
1. 进入QQ设置:
在QQ的主界面上,找到并点击设置图标,进入QQ的设置界面。
2. 设置快捷键:
在设置界面的“热键”或“快捷键”选项中,找到“隐藏QQ窗口”并设置一个自定义快捷键。
3. 使用快捷键隐藏QQ:
设置完成后,只需要按下你设置的快捷键,就能迅速隐藏QQ图标和窗口。
方法四:借助第三方软件
除了QQ自带的功能,市场上还有许多第三方软件可以帮助用户更灵活地管理桌面图标。
1. 搜索隐藏图标软件:
在网上搜索“隐藏图标软件”,选择适合自己的工具进行下载与安装。
2. 使用第三方软件:
这些软件通常提供了更多自定义选项,用户可以轻松选择隐藏QQ等特定程序图标,优化桌面布局,提升视觉舒适度。
方法五:使用系统内置功能
现代操作系统(如Windows 10及其以上版本)提供了一些内置功能,如虚拟桌面和全屏模式,用户可以利用这些功能来管理打开的程序。
1. 创建虚拟桌面:
在Windows的任务视图中,创建一个新的虚拟桌面。
2. 移动QQ窗口:
将QQ窗口移至新创建的虚拟桌面上,这样在主桌面上将不会显示QQ的任何痕迹。
3. 全屏模式:
此外,也可以将QQ窗口设置为全屏模式,这样在使用其他应用时,也不会被QQ图标干扰。
显示QQ图标的方法
隐藏QQ图标后,有时我们又需要快速找到并显示QQ图标。以下是几种常见的方法:
方法一:通过QQ自身的设置功能
如果之前是通过QQ自身的设置隐藏了图标,可以通过以下步骤来恢复显示:
1. 启动QQ并登录账号:
确保你的QQ已经启动并成功登录。
2. 进入设置界面:
找到QQ界面左下角的“设置”图标,点击进入。
3. 调整系统设置:
在设置界面中,选择“系统设置”,找到并勾选“在任务栏通知区域显示QQ图标”选项。
方法二:通过任务栏显示隐藏的图标
如果QQ图标被隐藏在任务栏的通知区域,可以通过以下步骤来显示:
1. 点击任务栏的隐藏图标按钮:
在电脑右下角的任务栏里找到并点击“显示隐藏的图标”按钮(通常是一个蓝色的圆球,鼠标移到图标上即可显示图标名称)。
2. 找到并点击QQ图标:
在显示的隐藏图标中,找到并点击QQ图标,即可恢复其在任务栏的显示。
方法三:通过任务管理器
如果以上方法都无法找到QQ图标,可以尝试通过任务管理器来恢复:
1. 打开任务管理器:
按下`Ctrl + Shift + Esc`组合键,打开任务管理器。
2. 找到QQ进程:
在任务管理器的“进程”选项卡中,找到QQ的进程(如QQ.exe)。
3. 右键点击并选择“打开文件所在位置”:
右键点击QQ进程,选择“打开文件所在位置”,这将打开QQ的安装目录。
4. 重新启动QQ:
在QQ的安装目录中,找到QQ的启动文件(如QQ.exe),双击重新启动QQ。
总结
通过上述多种方法,用户可以灵活隐藏和显示QQ图标,满足不同场景下的需求。无论是选择使用QQ自身的设置、调整任务栏图标、利用快捷键、借助第三方软件,还是利用系统的内置功能,都能显著改善用户的桌面环境,提升隐私保护和工作效率。希望本文能够帮助用户更好地管理QQ图标,享受更加便捷、整洁的桌面体验。
- 上一篇: 如何制作三叶回旋镖?
- 下一篇: VRay玻璃材质参数设置全攻略:解锁各类玻璃效果的秘籍
































