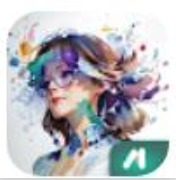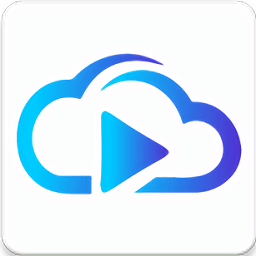Win10应用程序启动失败?别急,这里有解决妙招!
作者:佚名 来源:未知 时间:2024-11-22
Win10应用程序无法正常启动怎么办

在使用Windows 10操作系统时,有时你可能会遇到一些应用程序无法正常启动的情况。这些问题可能源于多种因素,包括文件损坏、驱动程序不兼容、注册表错误等。幸运的是,有许多方法可以尝试解决这些问题。以下是一些用户反馈比较有效的解决方案,你可以逐一尝试,直到找到最适合你情况的解决方案。
一、以管理员权限运行
许多应用程序因为权限不足而无法正常启动。尝试以管理员权限运行应用程序,看看能否解决问题。
1. 找到应用程序的可执行文件:
你可以通过开始菜单或文件资源管理器找到应用程序的可执行文件(.exe)。
2. 右键单击可执行文件:
在文件上右键单击,然后选择“以管理员身份运行”。
3. 查看应用程序是否启动:
如果应用程序以管理员身份成功运行,那么问题可能与权限有关。
二、兼容性模式
如果应用程序是为旧版本的Windows系统开发的,可能无法在Windows 10上正常运行。你可以尝试使用兼容性模式来运行该应用程序。
1. 右键单击应用程序的可执行文件:
找到应用程序的可执行文件,右键单击它。
2. 选择“属性”:
在弹出的菜单中选择“属性”。
3. 切换到“兼容性”选项卡:
在属性窗口中,切换到“兼容性”选项卡。
4. 勾选“以兼容模式运行这个程序”:
勾选“以兼容模式运行这个程序”,然后选择一个旧版本的Windows系统。
5. 应用更改并运行应用程序:
点击“应用”和“确定”,然后尝试运行应用程序。
三、检查系统文件
系统文件损坏或丢失可能导致应用程序无法正常运行。你可以使用系统文件检查器(SFC)扫描和修复损坏的系统文件。
1. 打开命令提示符(管理员):
你可以通过开始菜单搜索“cmd”,然后在搜索结果上右键单击并选择“以管理员身份运行”。
2. 运行SFC扫描:
在命令提示符中输入`sfc /scannow`,然后按Enter键。
3. 等待扫描完成:
系统文件检查器将扫描所有受保护的系统文件,并修复找到的任何损坏文件。
四、重新安装应用程序
如果应用程序的文件损坏,重新安装它可能是解决问题的最简单方法。
1. 卸载应用程序:
打开控制面板,选择“程序和功能”,然后找到并右键单击要卸载的应用程序,选择“卸载”。
2. 下载最新版本:
从应用程序的官方网站或其他可靠的来源下载最新版本。
3. 安装应用程序:
按照屏幕上的指示完成安装过程。
五、运行Windows更新
有时,Windows更新可以解决与应用程序兼容性的问题。确保你的Windows 10系统是最新的。
1. 打开设置:
点击开始菜单,然后选择“设置”。
2. 选择“更新和安全”:
在设置窗口中,选择“更新和安全”。
3. 检查更新:
在“Windows更新”选项卡中,点击“检查更新”。
4. 安装可用更新:
如果有可用的更新,请下载并安装它们。
六、检查应用程序的依赖项
有些应用程序需要特定的依赖项才能正常运行。如果这些依赖项没有正确安装,应用程序可能无法启动。
1. 查找应用程序的依赖项:
查看应用程序的文档或官方网站,了解它需要什么依赖项。
2. 安装缺失的依赖项:
下载并安装任何缺失的依赖项。
七、清理注册表
注册表中的错误或无效条目可能导致应用程序无法正常运行。使用注册表清理工具(如CCleaner)可以清理注册表中的无效条目。
1. 下载并安装CCleaner:
从官方网站下载CCleaner,并按照屏幕上的指示进行安装。
2. 运行CCleaner:
打开CCleaner,并导航到“注册表”选项卡。
3. 扫描注册表:
点击“扫描问题”按钮。
4. 修复注册表问题:
扫描完成后,查看结果,并选择要修复的条目。然后点击“修复选定的问题”。
八、创建新的用户帐户
有时,用户配置文件中的损坏或错误可能导致应用程序无法正常运行。尝试创建一个新的用户帐户,看看问题是否仍然存在。
1. 打开设置:
点击开始菜单,然后选择“设置”。
2. 选择“帐户”:
在设置窗口中,选择“帐户”。
3. 选择“家庭和其他用户”:
在帐户窗口中,选择“家庭和其他用户”。
4. 添加其他用户:
点击“将其他人添加到这台电脑”,并按照屏幕上的指示创建一个新用户帐户。
5. 切换到新用户帐户:
注销当前用户,然后登录到新用户帐户。
6. 尝试运行应用程序:
在新用户帐户中尝试运行应用程序,看看问题是否仍然存在。
九、检查磁盘错误
磁盘错误可能导致文件损坏,从而影响应用程序的正常运行。你可以使用磁盘检查工具(chkdsk)来扫描和修复磁盘错误。
1. 打开命令提示符(管理员):
你可以通过开始菜单搜索“cmd”,然后在搜索结果上右键单击并选择“以管理员身份运行”。
2. 运行chkdsk命令:
在命令提示符中输入`chkdsk C: /f`(假设你要检查的磁盘是C盘),然后按Enter键。
3. 重启计算机:
chkdsk命令可能需要在下次计算机启动时运行。系统会提示你,你可以选择在下次启动时运行chkdsk。
4. 等待chkdsk完成:
在计算机启动时,chkdsk将扫描并修复找到的任何磁盘错误。
十、联系应用程序开发者
如果上述方法都不能解决问题,那么问题可能与应用程序本身有关。联系应用程序的开发者或技术支持团队,寻求他们的帮助。
总之,当Windows 10上的应用程序无法正常启动时,有多种方法可以尝试解决问题。你可以按照上述步骤逐一尝试,直到找到最适合你情况的解决方案。
- 上一篇: 燕王修道译文
- 下一篇: 掌握画图工具,轻松实现高效截图