Word中公式编辑器的位置
作者:佚名 来源:未知 时间:2024-11-21
在日常的办公和学习中,我们经常需要在Word文档中插入数学公式、化学方程式或其他专业符号。这时候,Word公式编辑器就显得尤为重要了。然而,对于许多初学者来说,找到并使用这个强大的工具可能并不是一件易事。今天,我们就来详细聊聊Word公式编辑器到底在什么地方,以及如何轻松地使用它。
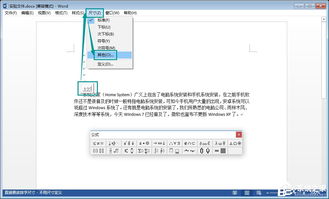
Word公式编辑器简介
首先,让我们简单了解一下Word公式编辑器是什么。Word公式编辑器是Microsoft Word内置的一个工具,它允许用户插入和编辑复杂的数学公式、符号和方程。无论是学术论文、技术文档还是教学资料,公式编辑器都能帮助我们更专业、更准确地表达内容。
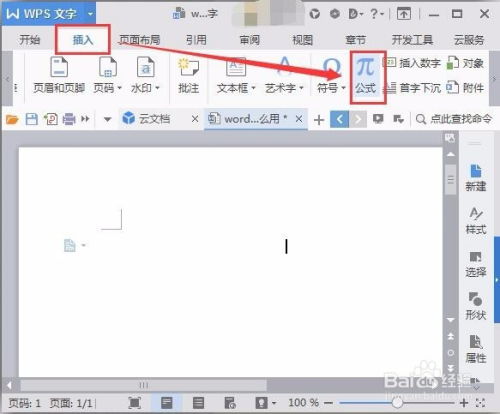
Word公式编辑器在哪里
1. 通过“插入”选项卡找到公式编辑器
在大多数版本的Microsoft Word中,公式编辑器都可以通过“插入”选项卡轻松找到。以下是具体步骤:
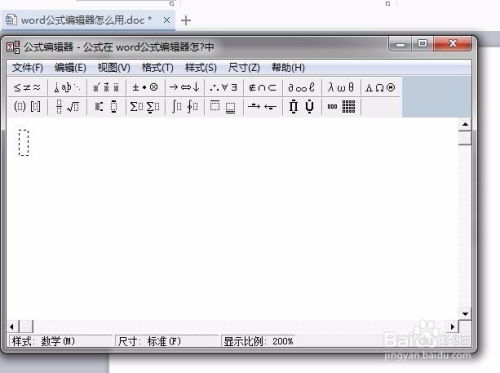
打开你的Word文档。
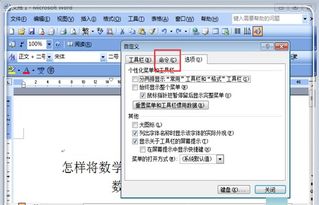
在顶部菜单栏中找到并点击“插入”选项卡。
在“插入”选项卡中,你会看到一个名为“公式”或“公式编辑器”(具体名称可能因Word版本而异)的按钮。点击它。
点击后,Word会自动插入一个公式框,并激活公式编辑器。在这个编辑器中,你可以使用键盘输入公式,也可以点击工具栏上的符号和模板来构建公式。
2. 使用快捷键打开公式编辑器
除了通过“插入”选项卡找到公式编辑器外,你还可以使用快捷键来快速打开它。在大多数版本的Word中,你可以按下`Alt + =`(按住Alt键,然后按下等号键)来插入一个新的公式。这个快捷键非常方便,尤其是在你需要频繁插入公式时。
3. 在旧版Word中查找公式编辑器
如果你使用的是较旧的Word版本(如Word 2003或更早),公式编辑器的位置可能会有所不同。在这些版本中,你可能需要通过以下步骤找到公式编辑器:
打开Word文档。
点击“插入”菜单。
在下拉菜单中找到并点击“对象”选项。
在弹出的“对象”对话框中,选择“Microsoft公式3.0”或类似的选项(具体名称可能因安装的Office版本而异)。
点击“确定”按钮,Word将插入一个公式对象,并激活公式编辑器。
如何使用Word公式编辑器
找到公式编辑器后,接下来我们就可以开始使用它来插入和编辑公式了。以下是一些基本的使用技巧:
1. 输入基本公式
在公式编辑器中,你可以直接使用键盘输入基本的数学符号和运算符,如加号(+)、减号(-)、乘号(*)和除号(/)。此外,你还可以使用键盘上的箭头键来移动光标,以便在公式中进行编辑。
2. 使用工具栏上的符号和模板
公式编辑器提供了一个丰富的工具栏,上面包含了各种常用的数学符号、运算符和模板。你可以点击这些符号和模板来快速插入它们到公式中。例如,你可以点击工具栏上的分数模板来插入一个分数,或者点击根号模板来插入一个平方根。
3. 编辑公式中的文本和符号
在公式编辑器中,你可以像编辑普通文本一样编辑公式中的文本和符号。你可以使用删除键(Backspace)和回车键(Enter)来删除和换行,也可以使用鼠标拖动来移动公式中的元素。
4. 使用公式选项进行高级编辑
在公式编辑器中,你还可以使用公式选项来进行更高级的编辑。例如,你可以使用“矩阵”选项来插入一个矩阵,或者使用“函数”选项来插入一个函数。这些选项通常位于工具栏的下方或右侧,你可以通过点击它们来展开更多的选项和模板。
公式编辑器的常见问题和解决方案
虽然公式编辑器是一个非常强大的工具,但在使用过程中,我们可能会遇到一些常见的问题。以下是一些常见问题的解决方案:
1. 公式显示不正确
如果你发现插入的公式显示不正确,可能是由于字体或格式设置的问题。你可以尝试以下解决方案:
确保你的Word文档使用的是支持公式的字体(如Cambria Math)。
检查公式的格式设置,确保没有不正确的缩进或对齐。
如果问题仍然存在,你可以尝试将公式复制并粘贴到另一个新的Word文档中,看看问题是否得到解决。
2. 公式编辑器无法打开
如果你无法打开公式编辑器,可能是由于Word的某些组件损坏或未正确安装。你可以尝试以下解决方案:
重新启动Word或计算机,看看问题是否得到解决。
检查你的Office安装是否完整,并尝试修复或重新安装Office。
如果问题仍然存在,你可以联系Microsoft支持团队寻求帮助。
3. 公式编辑器中的符号和模板不够用
虽然公式编辑器提供了许多常用的符号和模板,但有时我们可能需要更特殊的符号或模板。在这种情况下,你可以尝试以下解决方案:
使用公式编辑器中的“符号”对话框来查找和插入更多的符号。
在网上搜索你需要的特殊符号或模板,并尝试将它们复制到公式编辑器中。
如果你经常需要使用某些特殊的符号或模板,你可以考虑将它们保存为自定义模板,以便在需要时快速插入。
结语
通过本文的介绍,相信你已经对Word公式编辑器的位置和基本使用方法有了更深入的了解。无论是在学术写作、技术文档还是教学资料中,公式编辑器都是一个非常有用的工具。它可以帮助我们更专业、更准确地表达内容,提高文档的质量和可读性。如果你还没有尝试过使用公式编辑器,不妨现在就打开你的Word文档,试着插入一个公式吧!相信你会爱上这个强大的工具的。
- 上一篇: 小米2s音质深度评测:表现究竟如何?
- 下一篇: 如何在NBA2KOL中使用欧洲步?
































