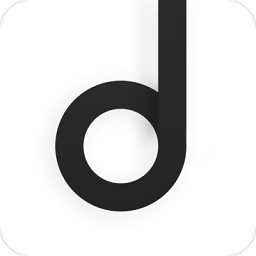如何手把手查看并设置电脑IP地址的详细方法?
作者:佚名 来源:未知 时间:2024-11-21
手把手教你查看、设置电脑IP地址的超级详细方法

在当今数字化的时代,IP地址已经成为我们连接互联网和局域网不可或缺的一部分。无论是家庭网络还是办公网络,了解如何查看和设置IP地址都是一项基本且重要的技能。本文将详细介绍如何在Windows和Mac系统上查看和设置IP地址,帮助你轻松应对各种网络需求。

一、查看电脑IP地址的方法
Windows系统
1. 通过网络设置查看IP地址
查看内部IP地址(局域网IP):
1. 点击桌面右下角的网络图标(Wi-Fi或以太网),选择“网络和Internet设置”。
2. 在“状态”页面,点击“查看你的网络属性”。
3. 在新窗口中,你会看到当前连接的网络信息,包括IPv4地址,这就是电脑在局域网中的IP地址。
通过命令提示符查看IP地址:
1. 按下“Win + R”键,输入cmd并按回车,打开命令提示符窗口。
2. 输入`ipconfig`并按回车,系统会显示网络配置信息。
3. 找到“无线局域网适配器”或“以太网适配器”下的“IPv4 地址”,这就是你的IP地址。
2. 通过控制面板查看IP地址
打开控制面板,选择“网络和共享中心”。
点击“更改适配器设置”,然后右键点击当前正在使用的网络连接(Wi-Fi或以太网),选择“状态”。
在“网络连接状态”窗口中,点击“详细信息”。你会看到包含IP地址的详细信息,查找“IPv4 地址”字段。
Mac系统
1. 通过系统偏好设置查看IP地址
点击屏幕左上角的Apple图标,选择“系统偏好设置”。
选择“网络”,然后选择左侧栏中的“Wi-Fi”或“以太网”。
在右侧窗口中,你会看到当前网络的连接状态,点击“高级”,进入“TCP/IP”选项卡。
这里显示的“IPv4 地址”就是你的局域网IP地址。
2. 通过终端查看IP地址
打开“终端”,你可以通过按下“Command + Space”然后输入“Terminal”来启动。
输入`ifconfig`并按回车。
在输出结果中,找到显示“en0”(有线连接)或“en1”(无线连接)的部分。对应的“inet”值就是你的局域网IP地址。
二、设置电脑IP地址的方法
Windows系统
1. 手动设置IP地址
打开电脑,按下“Win”键和“R”键,打开“运行”窗口。
在运行窗口中输入`ncpa.cpl`,然后点击“确定”。
打开网络连接页面,右键单击你想要设置IP地址的网络连接,选择“属性”。
选择“Internet协议版本4(TCP/IPv4)”,然后点击“属性”。
在TCP/IPv4属性窗口中,选择“使用下面的IP地址”和“使用下面的DNS服务器地址”。
输入IP地址、子网掩码、默认网关和首选DNS服务器地址。确保IP地址与子网掩码、默认网关和首选DNS服务器地址在同一网段内,点击“确定”。
2. 使用DHCP自动获取IP地址
按下“Win”键和“R”键,打开“运行”。
输入`ncpa.cpl`,点击“确定”。
打开网络连接页面,右键单击想要设置IP地址的网络连接,单击“属性”。
选择“Internet协议版本4(TCP/IPv4)”,点击“属性”。
勾选“自动获取IP地址”和“自动获取DNS服务器地址”,点击“确定”。
3. 通过路由器设置IP地址
通过网线将电脑连接到路由器的LAN口。
打开浏览器,输入路由器的IP地址(通常为192.168.0.1或192.168.1.1)。
登录路由器管理界面(用户名和密码通常在路由器背面或文档中)。
在路由器管理界面中,找到“DHCP服务器”或“IP地址管理”。
在DHCP服务器或IP地址管理页面中,为连接到路由器的电脑分配静态IP地址。
根据你的需求设置IP地址范围、子网掩码和默认网关等参数,保存设置并退出路由器管理界面。
4. 使用网络适配器设置IP地址
打开电脑,按下“Win”键和“R”键,打开运行窗口。
在运行窗口中输入`devmgmt.msc`,然后点击“确定”。
打开设备管理器,展开“网络适配器”。
找到你的网络适配器(通常以网卡型号命名,如Realtek RTL8139等)。
右键单击网络适配器,选择“属性”。
切换到“高级”,找到“TCP/IP属性”或类似的选项。
在TCP/IP属性窗口中,你可以手动配置IP地址、子网掩码、默认网关和首选DNS服务器地址,点击“确定”。
Mac系统
1. 手动设置IP地址
点击屏幕左上角的Apple图标,选择“系统偏好设置”。
在系统偏好设置窗口中,点击“网络”图标。
在左侧选择当前连接的网络(如“Wi-Fi”或“以太网”),在右侧的状态信息中找到“TCP/IP”选项卡。
配置IPv4地址为“手动”,然后输入IP地址、子网掩码和路由器(默认网关)。
点击“应用”保存设置。
2. 使用DHCP自动获取IP地址
点击屏幕左上角的Apple图标,选择“系统偏好设置”。
在系统偏好设置窗口中,点击“网络”图标。
在左侧选择当前连接的网络(如“Wi-Fi”或“以太网”),在右侧的状态信息中找到“TCP/IP”选项卡。
配置IPv4地址为“使用DHCP”。
点击“应用”保存设置。
三、查看外部IP地址的方法
无论是Windows还是Mac系统,外部IP地址都是由网络服务提供商分配的,用于在互联网中识别你的设备。以下是几种简单的方法来查看外部IP地址:
1. 使用浏览器访问IP地址查询网站
打开浏览器,访问网站如WhatIsMyIP或IP Chicken。
这些网站会自动显示你当前的外部IP地址,通常还会附带位置信息和互联网服务提供商(ISP)信息。
2. 使用命令提示符或终端查看外部IP地址
Windows系统:打开命令提示符,输入以下命令并按回车:`myip.opendns.com resolver1.opendns.com`。运行该命令后,你的外部IP地址将会显示在结果中。
Mac系统:打开终端,输入以下命令并按回车:`curl ifconfig.me`。该命令将返回你的外部IP地址。
结语
通过本文的介绍,相信你已经掌握了如何在Windows和Mac系统上查看和设置IP地址的方法。无论是查看内部IP地址还是外部IP地址,无论是手动设置IP地址还是使用DHCP自动获取IP地址,这些方法都将帮助你在需要时轻松应对各种网络需求。掌握这些技能,你将能够更好地管理和排查网络问题,享受更加便捷和高效的互联网体验。
- 上一篇: 如何卸载IE9浏览器
- 下一篇: 如何在百度地图APP轻松定制专属地图?