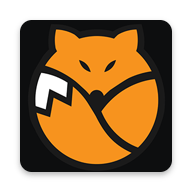如何轻松检查Windows 10摄像头是否正常工作?
作者:佚名 来源:未知 时间:2024-11-22
Windows10怎么测试摄像头是否可用

在Windows 10系统中,摄像头作为一种重要的输入设备,在视频通话、拍照、视频录制等方面发挥着至关重要的作用。然而,有时由于各种原因,摄像头可能无法正常工作,这时候我们就需要对摄像头进行测试,以确定其是否可用。以下是一些详细的步骤和方法,帮助你在Windows 10系统中测试摄像头的可用性。
一、确保摄像头连接正确
首先,我们需要确保摄像头已经正确连接到电脑上。对于外置摄像头,应检查USB线是否插好,并确保USB接口没有损坏。同时,可以尝试将摄像头连接到其他USB接口上,以排除接口故障的可能性。对于内置摄像头,则需要确保没有物理遮挡,如贴纸、灰尘等,这些遮挡物可能会影响摄像头的正常工作。
二、使用QQ等第三方软件检测
QQ等第三方视频聊天软件通常都带有摄像头检测功能。我们可以通过打开QQ的设置页面,在音视频通话菜单中找到摄像头一览。点击摄像头后面的“检测视频设备”,系统将会列出可用的摄像头设备。此时,你可以通过“预览画面”查看摄像头是否能正常使用。如果预览画面清晰、色彩正常、无延迟,则说明摄像头工作正常。
三、通过设备管理器查看摄像头状态
设备管理器是Windows系统中的一个重要工具,用于管理和配置硬件设备。我们可以通过右击电脑桌面的“此电脑”图标,选择“管理”,然后在弹出的窗口中展开“设备管理器”来查看摄像头的状态。在设备管理器的“成像设备”或“照相机”下,应该能够找到摄像头的设备名称。如果设备名称前有黄色感叹号或问号,说明摄像头存在驱动程序问题或硬件故障。此时,可以尝试更新驱动程序或重新安装摄像头设备。
四、通过Windows相机应用检测
Windows 10系统自带了一个相机应用,可以用来拍照和录制视频。我们可以通过在搜索框中输入“相机”来打开这个应用。如果摄像头工作正常,相机应用应该能够正常启动,并显示摄像头的预览画面。在预览画面中,你可以尝试拍照或录制视频,以进一步验证摄像头的可用性。
五、使用运行命令启动摄像头
Windows 10系统还提供了通过运行命令启动摄像头的方法。你可以按下键盘上的Win+R键,打开“运行”对话框,然后输入`microsoft.windows.camera:`,按下回车键或点击“确定”,即可启动Windows相机应用,并连接到默认的摄像头设备。如果摄像头工作正常,你应该能够在相机应用中看到预览画面。
六、通过命令提示符启动摄像头
除了运行命令外,还可以通过命令提示符(CMD)来启动摄像头。你可以通过在搜索栏中输入“cmd”并选择“以管理员身份运行”来打开命令提示符,然后在命令提示符窗口中输入`start microsoft.windows.camera:`,按下回车键执行命令。同样地,如果摄像头工作正常,你应该能够在相机应用中看到预览画面。
七、观察摄像头预览画面
在摄像头软件中,你可以观察预览画面的清晰度、色彩和亮度是否满意,以及是否有图像失真或延迟现象。这些观察结果可以帮助你判断摄像头的性能和质量。如果预览画面不清晰或出现其他问题,可能是摄像头驱动程序不兼容或摄像头本身存在故障。
八、调整摄像头设置
在摄像头软件中,你还可以尝试调整摄像头的角度、焦距和光线等设置,以观察预览画面的变化。通过调整这些参数,你可以进一步测试摄像头的性能,并找到最佳的拍摄效果。例如,你可以尝试调整摄像头的焦距,使其能够清晰地捕捉到远处的物体;或者调整光线设置,以适应不同的拍摄环境。
九、进行录音和录像测试
如果摄像头支持录音和录像功能,你还可以进行录音和录像测试。录制一段视频或音频后,检查声音和图像是否同步,以及录制的文件质量是否满足需求。这可以帮助你更全面地了解摄像头的性能,并确定其是否适合用于视频通话、拍照或视频录制等任务。
十、使用专业软件测试工具
除了以上方法外,你还可以使用专业的软件测试工具来测试摄像头的性能。这些工具通常能够提供更详细、更准确的测试结果,帮助你更全面地了解摄像头的性能。例如,你可以使用OpenCV等图像处理库来编写测试脚本,对摄像头的分辨率、帧率、色彩还原度等指标进行测试。
十一、排查和解决常见问题
在测试过程中,如果发现摄像头无法正常工作,应及时进行排查和解决。以下是一些常见的摄像头问题及解决方法:
1. 驱动程序问题:如果摄像头无法正常工作,可能是驱动程序不兼容或损坏。此时,你可以尝试更新驱动程序或重新安装摄像头设备。
2. 硬件故障:如果摄像头无法启动或预览画面异常,可能是硬件故障。此时,你可以尝试将摄像头连接到其他电脑上进行测试,以确定是否是摄像头本身的问题。
3. 隐私设置:在Windows 10系统中,如果隐私设置中禁用了摄像头的访问权限,摄像头将无法正常工作。此时,你可以通过打开“设置”页面,在“隐私”选项中找到摄像头设置,并确保允许应用访问摄像头。
通过以上步骤和方法,你可以全面测试Windows 10系统中摄像头的性能和功能。在测试过程中,如果发现任何问题或异常,应及时进行排查和解决,以确保摄像头能够正常工作。同时,你也可以根据测试结果对摄像头进行调整和优化,以获得最佳的拍摄效果。
- 上一篇: 航空快递轻松寄,步骤全解析!
- 下一篇: 中国移动机顶盒遥控器失灵该怎么解决?