如何设置Word页面配置
作者:佚名 来源:未知 时间:2024-11-26
在Word文档编辑中,页面设置是一个至关重要的步骤,它决定了文档的整体布局和打印效果。无论是撰写学术论文、制作报告,还是设计简历、海报,掌握Word页面设置的方法都能帮助你创建出更加专业和整洁的文档。以下是一篇围绕“Word页面设置怎样设置”的详细指南,涵盖了页边距、纸张大小、页面方向、分栏、页眉页脚、行间距与段落间距等多个方面。

页面设置的基础操作通常位于Word界面的“布局”或“页面布局”选项卡中。打开Word软件后,新建一个文档或打开需要编辑的文档,就可以开始设置页面了。

首先是页边距的设置。页边距是指文档内容与页面边缘之间的距离,合适的页边距能让文档看起来更加舒适、专业。Word提供了几种预设的页边距选项,如“普通”“宽”“窄”等,你可以根据文档类型快速选择。如果需要更精细的调整,可以点击“自定义边距”按钮,在弹出的“页面设置”对话框中手动输入上下左右的边距值。记得,边距的大小会影响文档的排版和可读性,因此要根据实际情况进行调整。
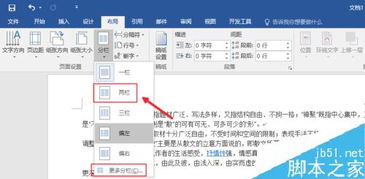
接下来是纸张大小的选择。Word默认使用的是A4纸张大小,但根据你的需要,也可以设置为其他尺寸,如Letter、Legal或自定义尺寸。在“页面设置”对话框的“纸张”选项卡中,你可以轻松选择或输入所需的纸张大小。如果你的文档需要打印在不同尺寸的纸张上,务必在这里设置好,以免打印时出现问题。
页面方向也是页面设置中需要考虑的因素之一。默认情况下,Word文档的页面方向是纵向的,即纸张的长边垂直于视线方向。但在某些情况下,如制作横幅、海报或展示宽幅图表时,可能需要将页面方向设置为横向。在“页面设置”对话框的“方向”选项卡中,可以选择“纵向”或“横向”。此外,Word还支持部分页面设置为横向或纵向,这种灵活性能够满足更复杂的排版需求。
分栏功能可以让你的文档内容更加条理清晰,尤其是在撰写长篇文章或制作报告时。在Word中,可以轻松地将页面分为一栏、两栏或多栏。在“布局”或“页面布局”选项卡中,点击“分栏”按钮,从下拉菜单中选择所需的分栏样式。如果你需要更详细的分栏设置,如调整栏宽、添加分隔线或应用不同的分栏样式到不同的页面,可以在“分栏”对话框中进行设置。
页眉和页脚是文档中重要的元素,它们通常用于显示页码、日期、作者名、公司logo等信息。在Word中,可以通过双击页面顶部或底部的空白区域来打开页眉或页脚编辑模式。在这里,你可以插入文本框、图片、页码等元素,并设置它们的格式和位置。需要注意的是,页眉和页脚的内容通常会在整个文档中保持一致,但你也可以通过分节符来创建不同的页眉和页脚样式。
行间距和段落间距决定了文档中文字的行与行之间、段落与段落之间的距离。合适的行间距和段落间距可以提高文档的可读性和美观度。在Word中,可以通过“段落”对话框来调整这些设置。选择需要调整的文字或段落,然后打开“段落”对话框(在“开始”或“格式”选项卡中),在“间距”选项卡中设置行间距和段落前/后的间距。常见的行间距选项包括“单倍行距”“1.5倍行距”“双倍行距”以及“固定值”等。根据文档的具体内容和排版需求,选择合适的行间距和段落间距。
此外,Word还提供了一些其他页面设置选项,如文档网格、字符间距、文字方向等。这些设置通常用于满足特定的排版需求或实现特定的视觉效果。例如,在撰写诗歌或歌词时,可能需要将文字方向设置为竖排;在制作表格或图表时,可能需要调整文档网格以适应特定的列宽和行高。这些高级设置可以在“页面设置”对话框的“文档网格”和“版式”选项卡中找到。
最后,需要提醒的是,页面设置应该根据文档的具体内容和排版需求来进行。不同的文档类型、不同的读者群体以及不同的打印条件都可能需要不同的页面设置。因此,在设置页面时,要充分考虑文档的实际需求,并随时进行调整和优化。
除了上述提到的页面设置选项外,Word还提供了一些其他工具和功能来帮助你创建更加专业和整洁的文档。例如,使用样式和主题可以快速统一文档的格式和风格;使用模板可以节省创建新文档的时间和精力;使用自动编号和列表可以方便地组织和管理文档内容;使用批注和修订功能可以方便地与他人协作和审阅文档。这些工具和功能的熟练使用将大大提高你的文档编辑效率和质量。
总之,Word页面设置是一个灵活而强大的工具,它能够帮助你创建出符合自己需求的文档布局。通过合理设置页面边距、纸张大小、页面方向、分栏、页眉页脚以及行间距与段落间距等参数,你可以制作出更加专业、整洁和易于阅读的文档。同时,不断学习和掌握Word的其他功能和工具也将使你的文档编辑能力更上一层楼。
- 上一篇: 京东店铺签到入口在哪里?
- 下一篇: 《拳皇VS地下城与勇士》强化版游戏攻略指南
































