如何设置关闭页眉页脚
作者:佚名 来源:未知 时间:2024-11-26
在文档编辑和排版过程中,关闭或调整页眉页脚是常见的需求,特别是在完成文档的最终编辑后,为了使文档看起来更加简洁和专业,经常需要去除或重新设置页眉页脚。以下是从不同软件平台和具体步骤两个维度,详细介绍如何在Microsoft Word、WPS Office以及PDF文档中设置关闭页眉页脚的方法。
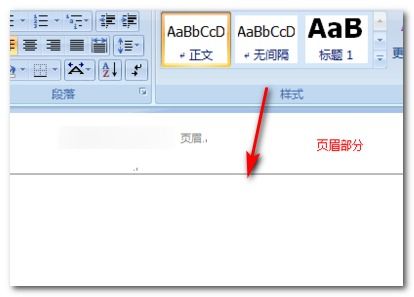
Microsoft Word中关闭或设置页眉页脚
1. 进入页眉页脚编辑模式
在Microsoft Word中,首先需要通过双击页面顶部或底部的页眉/页脚区域,或者在“插入”选项卡下选择“页眉”或“页脚”命令,进入页眉页脚编辑模式。此时,文档会显示出页眉和页脚的编辑区域,并激活相关工具栏。

2. 删除页眉页脚内容
一旦进入编辑模式,可以直接选择并删除页眉或页脚中的文字、图片或其他元素。如果要删除所有页眉或页脚内容,只需使用Backspace键或Delete键即可。
3. 关闭页眉页脚编辑模式
删除内容后,需要退出页眉页脚编辑模式。这通常可以通过双击页面主体区域,或者在页眉/页脚工具栏上点击“关闭页眉和页脚”按钮来完成。此时,页眉页脚将不再显示,文档恢复到正常的编辑状态。
4. 应用到整个文档
值得注意的是,上述操作默认仅对当前节或当前页面有效。如果文档中有多节或不同页面设置,需要确保对每个节或页面重复上述步骤。或者,可以通过在“页面布局”选项卡下选择“分隔符”来删除不必要的节,从而统一应用页眉页脚设置。
5. 使用样式和格式清除
如果页眉页脚使用了特定的样式或格式,而这些样式或格式在文档的其他部分也有应用,可以通过“开始”选项卡下的“样式”组来管理。选择页眉或页脚中使用的样式,然后点击“修改”以清除或更改其格式。
WPS Office中关闭或设置页眉页脚
WPS Office作为国内广泛使用的办公软件,其操作界面和功能与Microsoft Word相似,因此关闭或设置页眉页脚的步骤也大同小异。
1. 进入编辑模式
在WPS文档中,双击页面顶部或底部的页眉/页脚区域,或点击“插入”选项卡下的“页眉页脚”按钮,进入页眉页脚编辑模式。
2. 删除和编辑内容
进入编辑模式后,可以直接删除页眉或页脚中的任何内容。如果需要修改页眉页脚的样式或格式,可以使用工具栏上的相应按钮,如字体、字号、加粗、斜体等。
3. 退出编辑模式
完成编辑后,双击页面主体区域,或点击工具栏上的“关闭页眉页脚”按钮,退出编辑模式。
4. 统一设置
如果文档中有多个节或不同页面设置,需要确保对每个节或页面重复上述步骤,或使用“页面布局”选项卡下的“分隔符”功能来统一页面设置。
PDF文档中关闭或设置页眉页脚(以Adobe Acrobat为例)
PDF文档由于其不可编辑的特性,通常需要借助专业的PDF编辑软件来修改页眉页脚。Adobe Acrobat是其中一款功能强大的PDF编辑软件,以下是如何在Adobe Acrobat中关闭或设置PDF文档页眉页脚的步骤。
1. 打开PDF文档
首先,在Adobe Acrobat中打开需要编辑的PDF文档。
2. 使用“编辑PDF”工具
在Adobe Acrobat的工具栏中,选择“编辑PDF”工具。这将激活对PDF文档的编辑功能。
3. 选择“页眉和页脚”
在编辑模式下,点击“工具”面板中的“页眉和页脚”选项。这将打开一个对话框,允许你添加、编辑或删除PDF文档中的页眉和页脚。
4. 删除页眉页脚
在“页眉和页脚”对话框中,选择要删除的页眉或页脚,然后点击“删除”按钮。如果要删除所有页面的页眉或页脚,请确保选择“应用于所有页面”选项。
5. 添加或修改页眉页脚
如果需要添加或修改页眉页脚,可以在“页眉和页脚”对话框中设置所需的文本、字体、大小、位置和页码等选项。然后,点击“添加”按钮,将新的页眉页脚应用到所选页面或所有页面。
6. 保存更改
完成编辑后,不要忘记保存更改。在Adobe Acrobat中,你可以通过点击工具栏上的“保存”按钮或使用快捷键Ctrl+S来保存文档。
注意事项
在编辑页眉页脚时,务必确保文档处于正确的编辑模式,以避免不必要的麻烦。
在删除页眉页脚时,请小心选择“应用于所有页面”选项,以免意外删除所有页面的页眉页脚。
如果PDF文档受到保护,无法编辑,请先使用Adobe Acrobat的“移除保护”功能来解锁文档。
在修改PDF文档的页眉页脚时,请注意保持文档的整体风格和一致性。
通过以上步骤,你可以轻松地在Microsoft Word、WPS Office以及PDF文档中关闭或设置页眉页脚,使你的文档更加专业和整洁。
- 上一篇: 如何辨别左联与右联的区别
- 下一篇: 气管炎的有效治疗方法
































