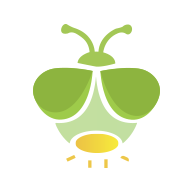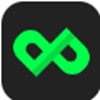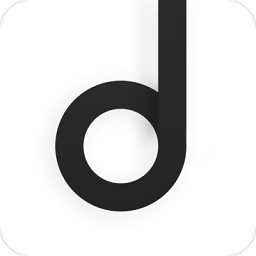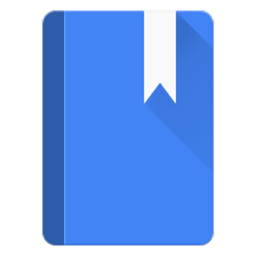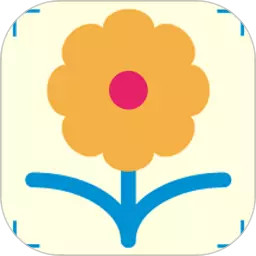如何在Word中输入几分之几的符号?
作者:佚名 来源:未知 时间:2024-11-26
在Word中输入几分之几的符号,对于文档编辑、学术写作或是日常工作都是常见的需求。Microsoft Word作为一款功能强大的文字处理软件,提供了多种便捷的方法来输入分数符号。以下将详细介绍几种常用的方法,帮助你快速且准确地在Word中输入分数。

一、基本键盘输入法
最直接且基础的方法是使用键盘上的“/”符号来表示分数。例如,要输入二分之一,可以直接输入“1/2”。在某些情况下,Word会自动将其格式化为更为标准的分数形式,如“½”。若未自动转换,可以选中“1/2”,然后使用“开始”选项卡中的“字体”功能手动转换为分数形式。这种方法适合快速输入一些简单的分数,但在涉及复杂分数或需要专业排版时,效果则较为有限。
二、利用公式编辑器
Word内置的公式编辑器,为数学公式的输入提供了强大的支持,特别适用于复杂的分数输入。具体步骤如下:
1. 打开Word文档,将光标放置在需要插入分数的位置。
2. 点击“插入”选项卡,然后选择“公式”按钮。这将打开公式编辑器。
3. 在公式编辑器中,选择“分数”模板。这一模板通常会提供多种分数格式,如分数上下行格式、斜杠格式等。
4. 在分子和分母的位置输入相应的数字。根据需要,还可以调整分数的样式,比如是否需要分数线居中,以及是否显示整数部分。
5. 输入完毕后,点击文档中的其他位置,公式将自动插入到文档中。
三、插入特殊字符
对于一些常见的分数,Word允许通过插入特殊字符的方式来快速输入。
1. 打开Word文档,将光标放置在需要插入分数的位置。
2. 点击“插入”选项卡,在“符号”组中,点击“符号”按钮,然后选择“更多符号”。
3. 在弹出的“符号”对话框中,选择“子集”下拉菜单,找到并选择“数学运算符”。
4. 在列表中找到所需的分数字符,如“½”、“⅓”等,点击“插入”。
5. 插入完成后,点击“关闭”按钮。
四、使用自动更正功能
Word的自动更正功能可以用来快速输入一些预设的分数格式。
1. 直接在文档中输入预设的分数格式,例如输入“1/2”来表示二分之一。
2. 输入完毕后,Word会自动识别并将其转换为标准的分数格式。
3. 如果自动更正的结果不是你想要的格式,可以手动调整。同时,用户还可以自定义自动更正选项,以便更快地输入常用分数。
五、利用文本框进行排版
当需要输入不常见的分数或进行个性化排版时,使用文本框是一个灵活的选择。
1. 在Word中插入一个文本框,将光标放置在文本框内。
2. 分别输入分子与分母,可以通过空格或换行来区分它们。
3. 调整文本框的大小与位置,使其在视觉上看起来像一个分数。这种方法虽然略显繁琐,但提供了更大的灵活性,尤其是在处理非标准分数或进行艺术排版时。
六、手写输入面板
对于平板电脑或触控屏用户,Word提供的手写输入面板可以让输入更加自然。
1. 打开Word文档,在需要输入分数的位置启用手写输入面板。
2. 使用鼠标或手写笔在手写面板上输入分数。
3. Word将自动识别手写内容并将其转换为文本形式的分数。这种方法适用于需要频繁手写输入的场景,尤其是在移动设备上进行文档编辑时。
七、复制粘贴法
如果分数已经在其他软件中生成,如Excel,可以通过复制粘贴的方式将其快速导入到Word中。
1. 在Excel中选中包含分数的单元格,按Ctrl+C进行复制。
2. 切换到Word文档,将光标放置在需要插入分数的位置。
3. 按Ctrl+V进行粘贴,Word将自动调整格式,使分数保持原有样式。
八、使用第三方插件或宏
对于更高级的数学文档,可能需要使用第三方插件或宏来输入复杂的数学公式和分数。这些工具通常提供更丰富的数学符号和公式编辑功能。
1. 根据第三方提供的说明安装相应的插件或宏。
2. 重启Word,并使用新安装的工具输入分数。
3. 根据需要调整分数的样式和布局,以确保文档的准确性和可读性。
注意事项
1. 字体支持:在使用Word输入分数时,要确保所用字体支持分数符号,否则可能导致显示不正确。常见的支持分数符号的字体包括Arial、Times New Roman等。
2. 格式选择:在使用公式编辑器时,选择合适的格式也很重要,以便提高可读性。可以根据文档的风格和要求,调整分数的字体、大小、颜色等属性。
3. 自动更正设置:自定义自动更正选项可以提高输入效率,但也需要注意避免与文档中其他内容产生冲突。因此,在设置自动更正时,要确保其不会影响文档的整体内容和格式。
通过上述方法,你可以轻松地在Word文档中输入各种分数,满足学术和工作需求。每种方法都有其适用的场景和优势,你可以根据自己的实际情况选择合适的方法来输入分数。
- 上一篇: 如何申请注册支付宝账户?
- 下一篇: 孙小宝本溪之行,揭秘神秘演出对象!