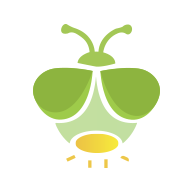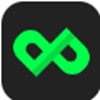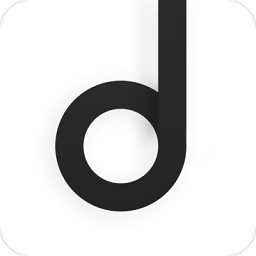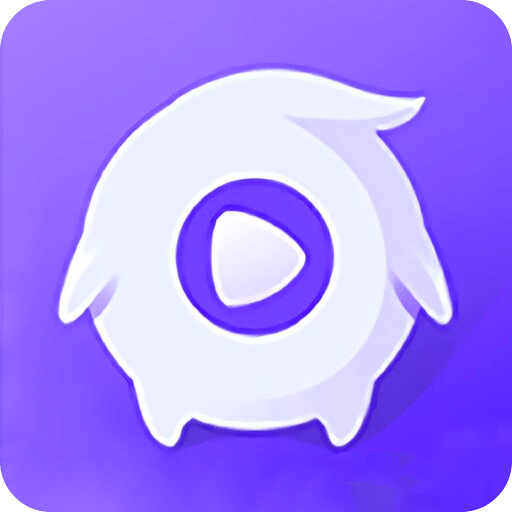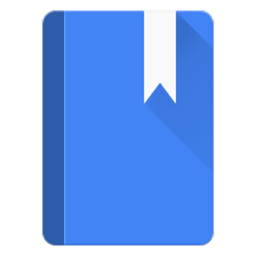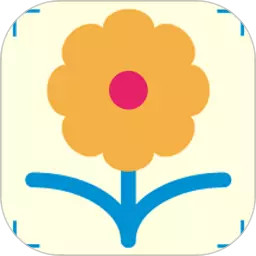轻松掌握!Windows 7屏幕亮度调节方法
作者:佚名 来源:未知 时间:2024-11-27
在Windows 7操作系统中,调节屏幕亮度是一个常见且重要的操作,无论是为了提升视觉舒适度,还是为了节省电力,掌握这一技能都显得尤为关键。本文将详细介绍几种在Windows 7系统中调节屏幕亮度的方法,帮助用户轻松实现这一功能。

方法一:通过系统托盘调节亮度
在Windows 7的右下角系统托盘中,通常会有一个电源图标。点击这个图标,会弹出一个菜单,其中包含了“调整屏幕亮度”的选项。点击后,会出现一个滑动条,用户可以通过拖动这个滑动条来调节屏幕的亮度。这种方法简单快捷,适合需要快速调整屏幕亮度的场景。

方法二:通过控制面板调节亮度
另一种较为常用的方法是通过控制面板来调节屏幕亮度。具体步骤如下:
1. 打开控制面板:点击“开始”菜单,选择“控制面板”。
2. 进入系统和安全:在控制面板中,选择“系统和安全”选项。
3. 选择电源选项:点击“电源选项”,进入电源管理界面。
4. 调整亮度:在电源选项窗口中,可以看到一个屏幕亮度的滑动条。通过拖动这个滑动条,可以调整屏幕的亮度。
虽然这种方法步骤稍多,但它提供了更多的电源管理选项,方便用户进行更细致的设置。
方法三:使用快捷键调节亮度
对于笔记本电脑用户来说,使用快捷键调节屏幕亮度是一种非常方便的方法。大多数笔记本电脑的键盘上都有专门用于调节屏幕亮度的按键,这些按键上通常会有一个小太阳图标,一个用于降低亮度,另一个用于增加亮度。用户只需同时按下Fn键和相应的亮度调节键,即可快速调整屏幕亮度。
具体的组合键可能因电脑型号而异,用户可以参考电脑说明书或键盘上的标识来确定。
方法四:使用Windows移动中心调节亮度
Windows 7还提供了一个名为“Windows移动中心”的功能,它集成了多种常用的系统控制选项,包括屏幕亮度调节。用户可以通过按下“Win+X”组合键来打开Windows移动中心,然后在显示器亮度模块中滑动小按钮来调节屏幕亮度。这种方法同样方便快捷,适合需要快速调整屏幕亮度的用户。
方法五:通过显卡控制面板调节亮度
如果用户的电脑安装了NVIDIA等独立显卡,并且安装了相应的驱动程序,那么还可以通过显卡控制面板来调节屏幕亮度。具体步骤如下:
1. 打开显卡控制面板:在“控制面板”中找到“NVIDIA控制面板”或类似选项,点击进入。
2. 调整桌面颜色设置:在显卡控制面板中,找到“调整桌面颜色设置”等选项。
3. 调节亮度:通过调整其中的亮度设置来改变屏幕亮度。
这种方法提供了更丰富的色彩和亮度调节选项,适合对显示效果有较高要求的用户。但需要注意的是,这种方法需要安装相应的显卡驱动程序,并且可能会与其他软件或系统设置产生冲突。
方法六:通过显示器按钮调节亮度
对于台式机用户来说,如果使用的是外接显示器,那么通常可以通过显示器上的按钮来调节亮度。用户需要按照显示器上的提示或说明书上的指示,找到调节亮度的按钮,并按照自己的喜好来调整。这种方法的优点是可以根据显示器的实际情况来调节亮度,更加灵活和精确。但操作可能比较麻烦,需要在显示器上找到正确的按钮,并且可能需要多次尝试才能达到理想的效果。
方法七:使用第三方软件调节亮度
如果以上方法都无法满足用户的需求,还可以考虑使用第三方软件来调节屏幕亮度。例如f.lux和Dimmer等软件,它们可以根据时间自动调节屏幕亮度和色温,或者允许用户通过简单的界面调节亮度。用户只需下载并安装所选软件后,按照软件的说明进行设置即可。
注意事项与常见问题解决方案
1. 检查电源设置:确保电源计划支持亮度调节。进入“控制面板”中的“电源选项”,查看当前电源计划的设置。
2. 更新显卡驱动程序:有时无法调节屏幕亮度可能是由于显卡驱动程序过时或损坏。用户可以通过设备管理器来更新显卡驱动程序。右键点击“计算机”,选择“管理”,在管理窗口中找到“设备管理器”,展开“显示适配器”选项,找到显卡并右键点击选择“更新驱动程序”。
3. 检查显示器设置:如果使用的是外接显示器,确保显示器本身的亮度设置没有被锁定。
4. 重新安装显卡驱动:如果更新驱动程序后仍然无法调节亮度,可以尝试卸载显卡驱动,然后重新安装。
通过以上方法,用户可以轻松在Windows 7系统中调节屏幕亮度,无论是使用快捷键、控制面板、移动中心还是第三方软件,都能满足用户的需求。掌握这些技巧不仅可以提升使用体验,还能在一定程度上节省电力资源。希望本文能帮助到那些对“win7亮度怎么调”感兴趣的用户。
- 上一篇: Mac电脑怎样安装迅雷?
- 下一篇: 揭秘降温背心:神奇的工作原理大起底