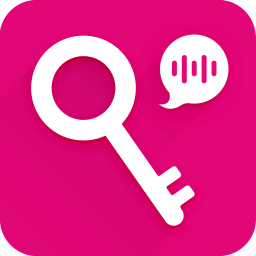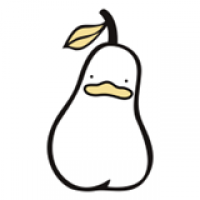Windows 10系统下蓝光EVD光驱网络共享设置图解
作者:佚名 来源:未知 时间:2024-10-30
Windows10电脑网络共享蓝光EVD光驱图解详解

在现代计算机使用中,网络共享功能极大地提升了资源利用效率,特别是当我们需要在局域网中共享硬件设备如蓝光EVD光驱时,这一功能显得尤为重要。本文将以Windows10操作系统为例,详细图解如何在Windows10电脑上网络共享蓝光EVD光驱,并探讨共享过程中的注意事项及其潜在应用场景。

一、准备工作
在进行网络共享之前,我们需要确保以下几点:
1. 操作系统:Windows10系统已安装并更新到最新版本。
2. 硬件设备:蓝光EVD光驱已正确连接并能在系统中识别。
3. 网络环境:电脑已连接到局域网,并能正常访问其他共享资源。
二、共享设置步骤
1. 打开文件资源管理器
首先,按下`Windows + E`快捷键,或者点击任务栏上的“文件资源管理器”图标,打开文件资源管理器。
2. 导航到光驱位置
在文件资源管理器中,点击左侧的“此电脑”图标。在右侧的设备列表中,找到你的蓝光EVD光驱图标(图标上通常会显示光驱的品牌和型号,磁盘驱动器号可能不同,如`E:`)。
3. 打开光驱属性
右键点击蓝光EVD光驱图标,在弹出的菜单中选择“属性”。
4. 进入共享设置
在光驱属性窗口中,点击上方的“共享”选项卡。此时,你可能会看到“共享”按钮是灰色的,这表示还没有进行高级共享设置。
5. 配置高级共享
点击“高级共享(D)...”按钮,进入高级共享设置窗口。在这个窗口中,勾选“共享此文件夹(S)”复选框。
6. 设置权限
点击“权限(P)...”按钮,进入权限设置窗口。这里你需要设置哪些用户或组有权访问共享的蓝光EVD光驱。
添加用户或组:点击“添加(D)...”按钮,选择需要访问光驱的用户或组。可以点击“高级(A)...”按钮,然后在“选择用户或组”对话框中点击“立即查找(N)”按钮,找到局域网中的用户或组。
设置权限:在权限列表中,为选中的用户或组设置权限,通常选择“允许 完全控制(复选框)”。
7. 完成共享设置
设置好权限后,依次点击“确定”按钮,返回到高级共享设置窗口,再次点击“确定”完成共享配置。
8. 验证共享状态
回到光驱属性窗口,点击“关闭”按钮。回到文件资源管理器,右键点击光驱图标,选择“刷新”,此时光驱图标左下方应显示一个共享的标志(两个人头),表示共享成功。
三、访问共享光驱
在局域网中的其他电脑上,可以通过以下步骤访问共享的蓝光EVD光驱:
1. 打开文件资源管理器:按下`Windows + E`快捷键,或者点击任务栏上的“文件资源管理器”图标。
2. 访问网络:在文件资源管理器左侧,点击“网络”图标。
3. 找到共享设备:在网络窗口中,找到并双击共享光驱的电脑名称。
4. 访问共享光驱:在打开的窗口中,找到并双击共享的光驱名称,即可访问并使用蓝光EVD光驱。
四、应用场景
网络共享蓝光EVD光驱在多种场景下非常有用:
1. 安装软件和系统:在局域网中的多台电脑上,可以轻松访问并安装存储在蓝光EVD光驱中的软件或系统镜像文件。
2. 数据备份和恢复:将重要数据备份到蓝光光盘,然后通过网络共享,方便局域网中的其他电脑进行数据恢复。
3. 媒体共享:共享蓝光EVD光驱中的高清电影或其他多媒体文件,让局域网中的其他电脑能够轻松播放。
4. 设备共用:对于办公室或家庭用户,网络共享可以避免多台电脑重复购买相同硬件设备,实现资源的合理利用。
五、注意事项
在进行网络共享蓝光EVD光驱时,需要注意以下几点:
1. 网络安全:确保网络环境的安全性,避免未经授权的访问和数据泄露。可以通过设置访问密码、限制访问用户等方式增强安全性。
2. 设备兼容性:确保局域网中的其他电脑能够识别并访问蓝光EVD光驱中的文件格式。对于某些特殊格式,可能需要安装相应的解码器或驱动程序。
3. 网络稳定性:确保网络连接的稳定性,避免因网络问题导致的访问中断或数据传输错误。
4. 设备维护:定期对蓝光EVD光驱进行清洁和维护,确保其正常工作。同时,注意备份重要数据,防止因设备故障导致数据丢失。
六、结论
通过本文的详细图解和说明,我们可以轻松实现Windows10
- 上一篇: 手机便捷支付电视费教程
- 下一篇: 如何进行创意折纸DIY,实现百花齐放的效果?