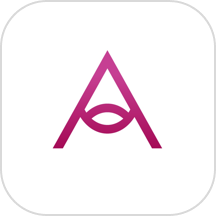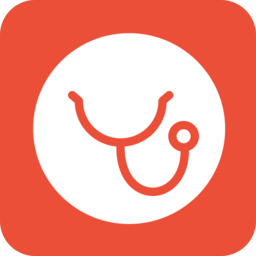如何在电脑上使用微信截取图片
作者:佚名 来源:未知 时间:2024-11-30

在使用电脑版微信的过程中,截图是一项常见且重要的功能,无论是为了分享有趣的图片、保存聊天记录中的重要信息,还是为了制作教程和报告,截图都发挥着不可或缺的作用。本文将详细介绍如何在电脑版微信中进行截图,涵盖微信自带的截图功能、系统自带的截图工具以及第三方截图软件等多个维度,帮助你快速掌握截图技巧。

一、微信自带的截图功能
微信电脑版内置了截图工具,方便用户快速截取屏幕内容。以下是如何使用微信自带的截图功能的具体步骤:

1. 快捷键截图

Windows系统:默认的截图快捷键是`Alt+A`,也可以使用`Ctrl+Alt+A`(如果同时开着QQ)。按下这些组合键后,屏幕会变暗,并出现一个绿色的选择框。此时,你可以用鼠标拖动选择截图区域,完成后点击界面上的保存图标或“完成”按钮,截图会自动保存到剪贴板中,你可以直接粘贴到聊天窗口或其他应用中。
Mac系统:按下`Command+Shift+A`组合键,同样可以启动截图功能,并进行区域选择。
2. 工具栏截图
打开需要截图的聊天窗口,在聊天界面的工具栏中找到并点击“剪刀”图标,即可进入截图模式。此时,屏幕会变暗,并出现一个绿色的选择框。拖动鼠标选择需要截取的区域,完成后点击右下角的“√”按钮,截图会自动发送到当前聊天窗口。
二、系统自带的截图工具
除了微信自带的截图功能外,电脑操作系统本身也提供了截图工具,同样可以满足你的截图需求。
1. Windows系统截图工具
全屏截图:按下键盘上的`Print Screen`键(简写为`PrtScn`),可以截取整个屏幕的内容,并将其保存到剪贴板中。然后,你可以打开画图工具(或其他图像编辑软件)进行粘贴和保存。
区域截图:按下`Win+Shift+S`组合键,屏幕会变暗并显示一个选择框。通过鼠标拖动来选择需要截取的屏幕区域,完成后截图会被保存到剪贴板中,可以直接粘贴使用。
此外,Windows系统还提供了一个名为“截图工具”的应用程序,你可以通过以下步骤进行截图:
打开“开始”菜单,搜索“截图工具”。
启动“截图工具”,选择“新建”,然后选择截图类型(自由形式、矩形、窗口、全屏)。
选择需要截图的区域,截图完成后可以直接保存。
2. Mac系统截图工具
全屏截图:按下`Command+Shift+3`组合键,可以截取整个屏幕的内容,截图文件会自动保存到桌面。
选定区域截图:按下`Command+Shift+4`组合键,然后拖动鼠标选择需要截取的屏幕区域。截图后,文件同样会自动保存到桌面。
三、第三方截图软件
如果微信和系统自带的截图工具不能满足你的需求,你还可以选择一些第三方截图软件。这些软件通常具有更多的功能和更灵活的操作方式,可以满足你更加个性化的需求。
1. 常用截图软件推荐
Snagit:功能强大,支持录屏、编辑和注释等功能,非常适合需要高级截图功能的用户。
Greenshot:开源软件,界面简洁,操作方便,支持快速截图和基本的编辑功能。
Lightshot:轻量级截图工具,支持快速分享和编辑,适合需要频繁分享截图的用户。
Nimbus Screenshot:支持多种截图方式,如滚动截图、窗口截图等,非常适合需要截取长网页或特定窗口的用户。
2. 如何使用第三方截图软件
以下以Greenshot为例,介绍如何使用第三方截图软件:
下载并安装Greenshot。
启动软件,使用快捷键`Print Screen`进行截图(Greenshot通常会将其快捷键设置为`Print Screen`,但你可以在设置中更改)。
选择截图区域,截图后可以直接进行编辑(如添加文本、箭头、矩形等),并保存为不同格式(如PNG、JPEG)。
四、截图后的处理
截图完成后,你可能需要对截图进行进一步处理,以下是一些常见的处理方法:
1. 编辑截图
大多数截图工具都提供了基本的编辑功能,如添加文本、箭头、矩形等。你可以根据需要对截图进行标注和修改,以突出重要信息或增强可读性。
2. 保存和分享截图
完成编辑后,你可以选择将截图保存为不同格式(如PNG、JPEG),并通过社交媒体、邮件等方式发送给他人。在保存时,请注意选择合适的文件大小和分辨率,以节省存储空间并确保图片质量。
五、截图技巧与注意事项
在进行截图时,以下技巧和注意事项可以帮助你获得更好的效果:
1. 选择清晰的区域
在截图时,确保选择的区域清晰可见,避免模糊或过暗的情况。如果需要,你可以调整屏幕亮度、对比度等参数,以提高截图质量。
2. 合理使用注释
在截图中添加注释时,要确保信息简洁明了,避免过多的文字使得截图显得杂乱。你可以使用箭头、矩形等工具来标注重要信息,以突出显示。
3. 注意隐私
在分享截图时,注意不要泄露个人隐私或敏感信息,确保信息安全。特别是在处理包含个人信息(如姓名、地址、电话号码等)的截图时,要格外小心。
4. 定期清理截图
随着时间的推移,你可能会积累大量的截图文件。为了避免占用过多存储空间,建议你定期清理不再需要的截图文件,或将其整理到相应的文件夹中。
通过以上介绍,相信你已经对如何在电脑版微信上进行截图有了更深入的了解。无论是使用微信自带的截图功能、系统自带的截图工具还是第三方截图软件,你都可以轻松完成截图操作。掌握这些技巧后,你将能够更高效地处理屏幕内容,提升工作效率和沟通效率。
- 上一篇: 日内瓦是哪国的首都?揭晓答案!
- 下一篇: 揭秘:“失路之人”的悲凉,他乡偶遇皆过客,含义何在?