Word如何删除页面上的页眉?
作者:佚名 来源:未知 时间:2024-10-27
在Word文档中,页眉是一个非常重要的元素,它可以用于添加页码、标题、日期等信息,使得文档更加规范和美观。然而,在某些情况下,我们可能需要删除页眉,比如在编辑文档时不再需要页眉信息,或者页眉信息与文档内容不符需要清除。那么,Word怎么删除页眉呢?下面将详细介绍几种方法,帮助您轻松删除Word文档中的页眉。
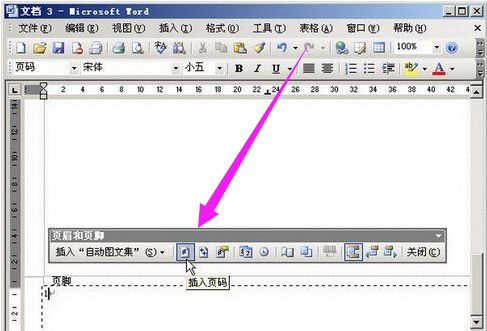
一、删除单个页眉
如果您只想删除文档中的某一页的页眉,可以按照以下步骤操作:
1. 进入页眉编辑模式:
首先,您需要双击要删除页眉的页面的页眉区域,使其进入页眉编辑模式。此时,您会看到Word文档的顶部出现了“页眉和页脚工具”选项卡。
2. 删除页眉:
在“页眉和页脚工具”选项卡中,单击“页眉”下拉菜单,并选择“删除页眉”。这个操作将只删除当前页面的页眉。
3. 退出页眉编辑模式:
完成删除操作后,单击“关闭页眉和页脚”按钮,退出页眉编辑模式。此时,您会发现该页面的页眉已经被删除。
二、删除所有页眉
如果您需要删除整个文档中的所有页眉,可以按照以下步骤操作:
1. 打开页面设置:
首先,单击鼠标右键,选择“页边距”选项,或者在Word顶部的选项卡中选择“布局”或“页面布局”,然后点击“页面设置”按钮。
2. 选择页眉设置:
在弹出的“页面设置”对话框中,单击“布局”选项卡,然后找到“页眉和页脚”部分,单击“页眉”下拉菜单。
3. 删除所有页眉:
在下拉菜单中,选择“无”选项。这个操作将删除文档中的所有页眉。
4. 保存设置:
完成设置后,单击“确定”按钮,关闭“页面设置”对话框。此时,文档中的所有页眉都已经被删除。
三、通过样式删除页眉
如果您的文档中的页眉是通过“样式”功能添加的,那么您可以通过清除样式的方式删除页眉。具体步骤如下:
1. 选中页眉区域:
首先,选中要删除页眉的页面的页眉区域。您可以通过单击并拖动鼠标来选中页眉内容。
2. 清除格式:
然后,单击鼠标右键,选择“清除格式”选项。在弹出的“清除格式”对话框中,选择“清除所有页眉样式”。
3. 完成删除:
单击“确定”按钮,此时该页面的页眉已经被删除。如果您需要删除其他页面的页眉,可以重复以上步骤。
四、直接删除页眉内容
最简单直接的方法就是直接删除页眉中的内容。具体步骤如下:
1. 进入页眉编辑模式:
双击页眉区域,进入编辑状态。此时,您会看到页眉内容变为可编辑状态。
2. 选中并删除内容:
选中需要删除的内容,按下键盘上的“Delete”键或“Backspace”键即可删除选中的页眉内容。
3. 退出页眉编辑模式:
完成删除操作后,单击“关闭页眉和页脚”按钮,退出页眉编辑模式。保存文档即可。
五、使用快捷键删除页眉
Word还提供了一些快捷键来简化操作。如果您熟悉快捷键,可以使用以下方法来删除页眉:
1. 进入页面布局选项卡:
按下“Alt+Ctrl+P”组合键,进入“页面布局”选项卡。
2. 选择删除页眉:
在“页面布局”选项卡中,找到“页眉和页脚”组,点击“删除页眉”按钮。这个操作将删除当前页面的页眉。
六、通过工具栏删除页眉
在Word文档中,您还可以使用“页眉和页脚”工具栏来删除页眉。具体步骤如下:
1. 进入页眉编辑模式:
双击Word文档页面上的页眉区域,进入编辑模式。
2. 找到关闭按钮:
在“页眉和页脚”工具栏中,找到“关闭”按钮。这个按钮通常位于工具栏的右侧。
3. 关闭并删除页眉:
点击“关闭”按钮,关闭当前页眉,并删除所有页眉内容。保存文档即可。
七、删除特定页面的页眉
如果您只想删除特定页面的页眉,而保持其他页面的页眉不变,可以使用以下方法:
1. 定位到目标页面:
在Word文档中,定位到
- 上一篇: 淘宝积分怎么查看?
- 下一篇: 轻松恢复QQ好友,详细步骤教程
































