Win10电脑显示器提示“输入不支援”?快速解决秘籍!
作者:佚名 来源:未知 时间:2024-10-27
当您在使用Windows 10操作系统的电脑时,如果显示器突然提示“输入不支持”,可能会感到困惑和焦虑。这个问题通常发生在视频显示设置与硬件能力不匹配的情况下,但幸运的是,有多种方法可以尝试解决这个问题。以下是针对Win10电脑显示器输入不支援问题的详细解析和多种解决方法。
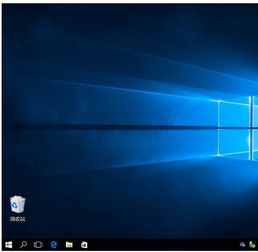
一、检查视频线和接口
首先,检查视频线(如HDMI、DVI或VGA线)是否连接牢固,没有松动或损坏的情况。有时候,简单的重新插拔视频线就能解决问题。此外,确保您使用的是正确的端口,并尝试更换不同的接口线,看是否能够正常输出图像。如果更换接口线后问题依然存在,可能是显示器或电脑端口的硬件故障,需要进一步检查或更换硬件。

二、调整分辨率和刷新率
不当的分辨率和刷新率设置是导致显示器提示输入不支持的常见原因之一。您可以通过以下步骤调整分辨率和刷新率:
1. 通过显示设置调整分辨率:
在桌面空白处右键点击,选择“显示设置”。
进入“显示设置”窗口后,找到“分辨率”选项。
尝试选择一个较低的分辨率,例如1024×768或1280×720,这些设置较为通用,大多数显示器都能支持。
应用更改并确认。
2. 通过显示适配器属性修改:
同样在桌面空白处右键点击,选择“显示设置”。
在多个显示器下方找到并点击“显示适配器属性”。
进入适配器属性界面后,找到“监视器”选项卡。
在这里,您可以调整屏幕的刷新率,尝试选择一个较低的刷新率看是否能解决问题。
3. 使用高级显示设置:
在“显示设置”窗口中,点击“高级显示设置”。
在这里,您可以进一步调整分辨率和其他显示设置。
三、更新或回滚显卡驱动程序
过时或损坏的显卡驱动程序也可能导致显示问题。您可以通过以下步骤检查和更新显卡驱动程序:
1. 通过设备管理器更新驱动程序:
右键点击“开始”菜单,选择“设备管理器”。
在列表中找到“显示适配器”,右键点击相应的适配器选择“更新驱动程序”。
按照提示完成驱动程序的更新。
2. 卸载后重新安装驱动程序:
如果单纯的更新不能解决问题,可以尝试完全卸载显卡驱动程序后重新安装。
在设备管理器中,右键选择“卸载设备”。
重启电脑让系统自动重新安装驱动程序。
四、在安全模式下调整设置
如果正常模式下无法更改显示设置,您可以尝试在安全模式下进行调整。安全模式是Windows的一个诊断模式,只加载最基本的驱动程序和服务。以下是进入安全模式并调整显示设置的步骤:
1. 进入安全模式:
按住Shift键,并点击桌面左下角开始菜单中的重启选项。
不要松开Shift键,稍后电脑会进入“选择一个选项”的页面,点击“疑难解答”。
进入疑难问答页面后,点击“高级选项”。
在高级选项页面中,点击“启动设置”进入下一页面,之后再次回车确认并进入启动设置页面。
在启动设置页面中,选择“启用低分辨率视频模式”以进入安全模式。
2. 在安全模式下调整分辨率:
进入安全模式后,按照上述调整分辨率的步骤进行操作。
五、使用Windows恢复选项
如果无法正常进入系统,您可以利用Windows恢复选项中的“疑难解答”和“高级选项”来访问“启动设置”,并选择“启用低分辨率视频模式”。这将允许系统以最低的分辨率启动,从而绕过不支持的显示设置。之后,您可以重新调整分辨率和显示设置。
六、检查显示器兼容性
某些显示器可能无法与特定计算机兼容。您可以尝试将显示器连接到另一台计算机上,以查看是否仍然出现问题。如果问题依然存在,可能是显示器本身的故障,需要联系显示器制造商进行进一步的支持和解决方案。
七、连接外部显示器
如果您手头有高分辨率的显示器(如4K显示器),可以尝试将其连接到电脑上,并调整分辨率至较低设置。这有时可以绕开原显示器的限制,并帮助您找到合适的分辨率设置。
八、备份和恢复系统
在进行任何重要的系统设置更改前,建议备份当前的系统状态。这样,如果在更改过程中发生任何错误或问题,您可以快速恢复到原始状态。您可以使用Windows内置的备份和恢复工具,或者第三方备份软件来创建系统备份。
九、寻求专业帮助
如果以上方法都无法解决问题,您可能需要寻求专业帮助。您可以联系计算机制造商或显示器制造商的客服部门,寻求他们的技术支持。此外,您也可以考虑将电脑带到专业的维修店进行检查和维修。
结语
Win10电脑显示器提示“输入不支持”是一个常见的技术问题,但通过上述方法和步骤,
- 上一篇: 揭秘狼人杀高手攻略:狐狸角色的绝妙玩法
- 下一篇: 揭秘!哔哩哔哩查看在线人数的神秘方法
































