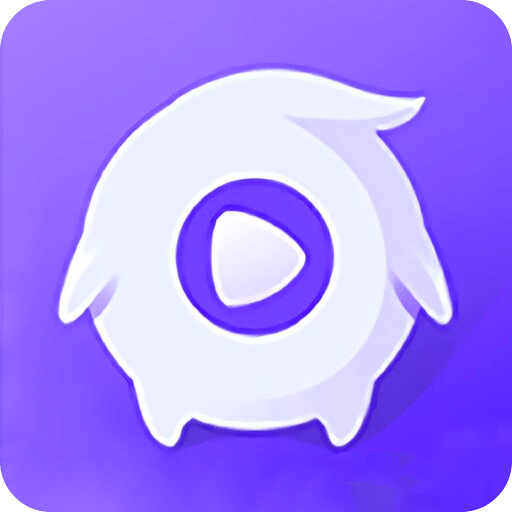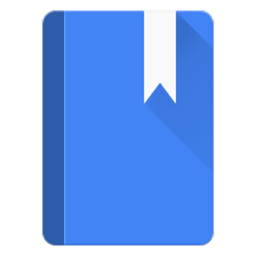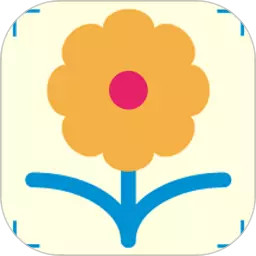电脑详细配置查看方法
作者:佚名 来源:未知 时间:2024-10-27
在数字化时代,电脑已成为我们生活、工作和学习中不可或缺的工具。了解电脑的详细配置不仅能帮助我们更好地维护和使用它,还能在选购、升级或故障排除时提供重要参考。本文旨在详细介绍如何查看电脑的详细配置,适合各类电脑用户,无论你是初学者还是有一定经验的技术爱好者。

一、通过系统信息工具查看
1. Windows系统
在Windows系统中,有多个内置工具可以帮助你快速查看电脑的详细配置。
“设置”应用:
1. 点击屏幕左下角的“开始”按钮。
2. 选择“设置”(齿轮图标)。
3. 在设置窗口中,点击“系统”,然后选择“关于”。在这里,你可以看到设备规格,包括处理器、内存、存储、系统类型(32位或64位)等信息。
“系统信息”工具:
1. 按下“Win + R”组合键,打开“运行”对话框。
2. 输入“msinfo32”并按回车,打开“系统信息”窗口。
3. 在左侧窗格中,展开不同的类别(如“系统摘要”、“硬件资源”、“组件”等),你可以看到详细的硬件和软件信息。
任务管理器:
1. 按下“Ctrl + Shift + Esc”组合键或右键点击任务栏并选择“任务管理器”。
2. 在任务管理器窗口中,点击“性能”选项卡。这里可以看到CPU、内存、磁盘、网络等实时性能数据。
3. 点击“CPU”、“内存”、“磁盘”或“网络”下方的具体项目,可以查看更详细的资源使用情况和硬件规格。
DirectX诊断工具:
1. 按下“Win + R”组合键,打开“运行”对话框。
2. 输入“dxdiag”并按回车,打开DirectX诊断工具。
3. 在“系统”选项卡中,你可以看到操作系统、处理器、内存等基本信息。
4. 切换到“显示”选项卡,可以查看显卡的详细信息。
2. macOS系统
在macOS系统中,你可以通过“关于本机”和“系统信息”应用来查看电脑的详细配置。
“关于本机”:
1. 点击屏幕左上角的苹果图标。
2. 选择“关于本机”。
3. 在弹出的窗口中,你可以看到Mac的概览信息,包括型号名称、处理器、内存、存储等。
“系统信息”应用:
1. 在“关于本机”窗口中,点击“系统报告”按钮(或直接在“访达”中前往“应用程序”>“实用工具”,然后双击“系统信息”)。
2. 在“系统信息”窗口中,左侧窗格列出了不同的硬件和软件类别,如“硬件”、“软件”、“网络”等。
3. 点击任意类别,右侧窗格将显示详细的配置信息。
二、使用第三方软件查看
除了内置工具外,还有许多第三方软件可以提供更全面、更直观的电脑配置信息。
1. Windows系统
CPU-Z:这是一款小巧的硬件信息检测工具,可以显示CPU、主板、内存、显卡等详细信息。下载并运行CPU-Z后,主界面将展示各项硬件规格。
鲁大师:鲁大师是一款集硬件检测、性能测试、系统优化等功能于一体的软件。运行鲁大师后,点击“硬件检测”选项卡,即可查看详细的电脑配置信息。
AIDA64:AIDA64是一款功能强大的系统诊断和信息工具,支持详细的硬件和软件检测。运行AIDA64后,你可以在主界面或不同的选项卡中查看各项配置信息。
2. macOS系统
TechTool Pro:这是一款功能全面的系统维护工具,也包含硬件检测功能。虽然TechTool Pro是付费软件,但它提供了详细的硬件信息,并支持性能测试。
DriveDx:虽然DriveDx主要专注于硬盘健康检测,但它也能提供一些基本的硬件信息。对于关注存储设备健康的用户来说,DriveDx是一个不错的选择。
Macs Fan Control:这款软件主要用于监控和控制Mac的风扇速度,但它也提供了硬件信息查看功能。虽然它不是专门的硬件检测工具,但可以在一定程度上满足用户的需求。
三、通过命令行查看
对于喜欢使用命令行的用户来说,通过命令行工具查看电脑配置也是一种选择。
1. Windows系统
WMIC:Windows Management Instrumentation Command-line (WMIC) 是一个强大的命令行工具,可以用于查询Windows管理信息。
1. 打开命令提示符(按下“Win + R”,输入“cmd”并按回车)。
2. 输入“wmic cpu get name,currentclockspeed,maxclockspeed,architecture
- 上一篇: 如何查询招生专业代码?
- 下一篇: 新氧医美如何测脸型?魔镜测脸功能怎么使用?