电脑黑屏别着急,鼠标还在?这里有救!
作者:佚名 来源:未知 时间:2025-03-23
当电脑开机后,屏幕显示为一片漆黑,仅有一只光标(通常是鼠标指针)在屏幕中央闪烁时,这无疑会让人感到焦虑和困惑。这种情况通常被称为“开机黑屏仅显示鼠标”,可能由多种原因引起。为了解决这个问题,我们可以从硬件检查、软件修复、安全模式排查、驱动程序更新以及系统恢复等多个维度进行逐一排查和解决。

一、硬件检查:排除物理故障
首先,我们需要确保电脑的硬件配置没有问题。黑屏情况有时可能是由硬件故障导致的,如内存条松动、显卡故障或显示器连接线松动等。

1. 内存条检查:

关闭电脑并断开电源。
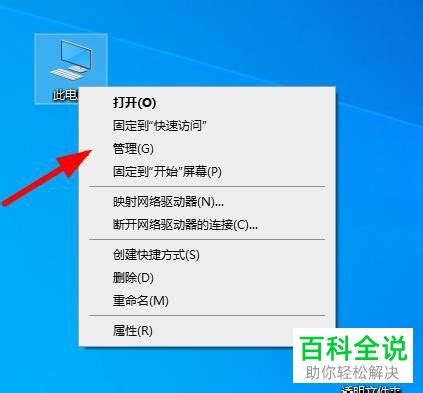
打开机箱侧盖,检查内存条是否插紧。

轻轻拔出内存条,用橡皮擦擦拭金手指部分,再重新安装到位。
重新启动电脑,观察是否解决问题。
2. 显卡检查:
如果电脑配备独立显卡,同样检查显卡是否插紧。
清洁显卡金手指,并确保显卡与主板插槽接触良好。
若可能,尝试将显示器连接到主板上的集成显卡接口,以排除独立显卡故障。
3. 显示器连接检查:
确保显示器电源线、数据连接线(如HDMI、VGA、DVI等)连接紧密无松动。
尝试更换显示器数据线或连接到另一台显示器上,以检查是否是显示器或数据线的问题。
4. 键盘灯检查:
启动电脑时,观察键盘上的Num Lock、Caps Lock等指示灯是否能正常亮起或切换状态。
如果键盘灯无反应,可能表明电脑未完全启动或主板存在问题。
二、软件修复:解决启动问题
如果硬件检查未发现明显问题,接下来可以尝试通过软件层面的修复来解决开机黑屏仅显示鼠标的问题。
1. Ctrl+Alt+Delete组合键:
在黑屏状态下,按下Ctrl+Alt+Delete组合键。
如果任务管理器能够弹出,说明系统仍在运行。
在任务管理器中,尝试新建任务(运行)explorer.exe进程,看是否能恢复桌面。
2. Ctrl+Shift+Esc组合键:
尝试使用Ctrl+Shift+Esc直接打开任务管理器(在某些系统中可能更有效)。
3. Win+R快捷键:
按下Win+R键,尝试打开运行对话框。
输入“msconfig”并按回车,进入系统配置界面。
在“启动”选项卡中,禁用不必要的启动项。
切换到“服务”选项卡,勾选“隐藏所有Microsoft服务”,然后禁用剩余的非Microsoft服务。
点击“应用”并“确定”,重启电脑查看是否解决问题。
三、安全模式排查:定位问题根源
安全模式是一种启动选项,它仅加载最基本的系统服务和驱动程序,有助于排查启动过程中可能遇到的问题。
1. 进入安全模式:
在电脑启动时,按下F8键(部分新机型可能需要按Fn+F8)进入高级启动选项。
选择“安全模式”或“带网络连接的安全模式”启动。
2. 在安全模式中进行排查:
进入安全模式后,检查系统日志以查找可能的错误提示。
尝试卸载最近安装的软件或驱动程序,特别是与显示相关的更新。
运行系统文件检查器(sfc /scannow)以修复损坏的系统文件。
四、驱动程序更新:确保硬件兼容
驱动程序是连接硬件与操作系统的桥梁,过时的或损坏的驱动程序可能导致各种启动问题。
1. 显卡驱动程序更新:
在安全模式下或使用另一台电脑下载最新版本的显卡驱动程序。
进入安全模式或使用设备管理器卸载当前显卡驱动程序。
重启电脑并安装下载的最新驱动程序。
2. 其他重要驱动程序更新:
检查并更新主板、声卡、网卡等其他硬件的驱动程序。
五、系统恢复:回滚到稳定状态
如果上述方法均未能解决问题,可以考虑使用系统恢复功能将电脑回滚到之前的稳定状态。
1. 使用系统还原点:
在安全模式下,打开“系统还原”。
选择一个之前创建的还原点,并按照提示完成还原过程。
2. 重置此电脑:
如果系统还原不可用或无效,可以考虑使用“重置此电脑”功能。
注意选择“保留我的文件”以保留个人数据,或选择“删除所有内容”以彻底清除所有数据并重新安装Windows。
六、专业维修:寻求专业帮助
如果经过上述所有尝试后问题依旧存在,那么可能是硬件故障较为严重,如主板损坏、电源故障等。此时,建议联系电脑制造商的售后服务或寻求专业的电脑维修服务。
总结
电脑开机黑屏仅显示鼠标是一个复杂的问题,可能由多种因素引起。通过硬件检查、软件修复、安全模式排查、驱动程序更新以及系统恢复等多个维度的排查和解决,大多数此类问题都能得到妥善处理。然而,对于某些难以诊断的硬件故障,寻求专业维修服务可能是必要的。希望这篇文章能帮助你解决开机黑屏的困扰,让你的电脑重新焕发生机。
- 上一篇: 轻松学会!电脑安装网络适配器驱动的3大实用方法
- 下一篇: 农村信用社卡余额,一键速查方法大揭秘!
































