轻松学会:如何删除不需要的输入法
作者:佚名 来源:未知 时间:2024-10-29
在日常使用电脑或智能手机时,输入法作为我们与设备交互的重要工具,扮演着举足轻重的角色。然而,随着需求的不断变化和软件的不断更新,我们可能会遇到需要删除某些不再使用的输入法的情况。这不仅有助于节省系统资源,还能避免在切换输入法时的混淆和不便。下面,将详细介绍在不同操作系统和平台上如何删除输入法,以满足您的需求。
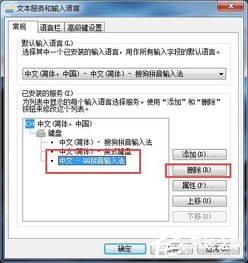
一、Windows系统下的输入法删除方法
1. 通过控制面板删除
对于Windows系统用户来说,控制面板是管理系统设置的重要工具。要删除输入法,您可以通过以下步骤操作:

打开控制面板:点击“开始”菜单,选择“控制面板”或使用快捷键“Win+R”打开运行窗口,输入“control”后按回车。
进入时钟、语言和区域选项:在控制面板中,找到并点击“时钟、语言和区域”选项。
更改输入方法:在新窗口中,点击“区域和语言”下的“更改输入方法”。
删除输入法:在“高级设置”选项卡中,找到“已安装的输入语言”列表,选中您想要删除的输入法,然后点击“删除”按钮。
保存设置:确认删除后,点击“确定”保存设置并退出。
2. 通过设置应用删除(Windows 10及更高版本)
对于Windows 10及更高版本的用户,您还可以通过设置应用来删除输入法:
打开设置应用:点击“开始”菜单,选择“设置”或使用快捷键“Win+I”。
进入时间和语言:在设置窗口中,找到并点击“时间和语言”选项。
管理语言选项:在左侧菜单中选择“语言”,然后在右侧找到并点击“选项”按钮,对应您想要管理的语言。
删除输入法:在新窗口中,找到“键盘”部分,选中您想要删除的输入法,然后点击“删除”按钮。
保存更改:确认删除后,关闭设置窗口即可。
二、macOS系统下的输入法删除方法
对于Mac用户来说,删除输入法的过程相对简单且直观。您可以通过以下步骤操作:
打开系统偏好设置:点击屏幕左上角的苹果图标,选择“系统偏好设置”。
进入键盘设置:在系统偏好设置窗口中,找到并点击“键盘”选项。
管理输入法:在键盘设置窗口中,切换到“输入法”选项卡。
删除输入法:在左侧列表中选中您想要删除的输入法,然后点击左下角的“-”按钮进行删除。
确认删除:系统会弹出一个确认窗口,点击“删除”按钮确认删除。
三、iOS系统下的输入法删除方法
对于iPhone和iPad用户来说,虽然iOS系统的封闭性使得删除系统自带的输入法变得不可能,但您可以删除自己安装的第三方输入法。具体操作如下:
打开设置应用:在主屏幕上找到并点击“设置”图标。
进入通用设置:在设置窗口中,找到并点击“通用”选项。
管理键盘:在通用设置窗口中,找到并点击“键盘”选项。
删除输入法:在键盘设置窗口中,找到“键盘”部分,点击“编辑”按钮,然后选中您想要删除的输入法旁边的红色“-”按钮,最后点击“删除”确认。
四、Android系统下的输入法删除方法
Android系统的开放性使得删除输入法变得更加灵活。不同品牌和定制的Android系统可能会有所不同,但以下步骤适用于大多数设备:
打开设置应用:在主屏幕上找到并点击“设置”图标。
进入语言和输入法设置:在设置窗口中,找到并点击“语言和输入法”或类似的选项(部分设备可能位于“系统”或“高级设置”下)。
管理输入法:在语言和输入法设置窗口中,找到“当前输入法”或“已安装的输入法”部分。
禁用或卸载输入法:对于系统自带的输入法,您可能只能禁用而无法直接卸载。对于第三方输入法,您可以点击它旁边的“禁用”或“卸载”按钮进行删除。请注意,禁用输入法并不会删除它,只是将其从输入法列表中移除。
确认更改:系统会弹出一个确认窗口,要求您确认是否禁用或卸载该输入法。按照提示操作即可。
五、注意事项
在删除输入法时,请确保您不会立即需要它,因为一旦删除,您可能需要重新安装或恢复它,这可能会花费额外的时间和精力。此外,某些输入法可能与其他应用或服务紧密集成,删除它们可能会影响这些应用或服务的正常使用。因此,在删除之前,请务必仔细考虑。
另外,对于某些特定版本的操作系统或特定品牌的设备,上述步骤可能会有所不同。如果遇到问题,建议查阅设备的官方文档或在线社区以获取更详细的指导。
总之,删除输入法是一个相对简单的过程,只需按照上述步骤操作即可。通过
































