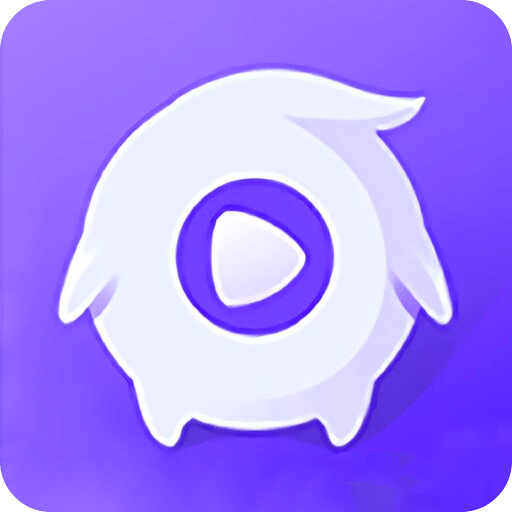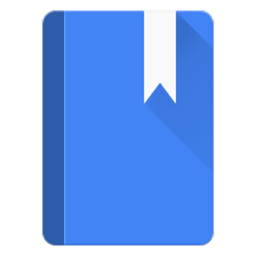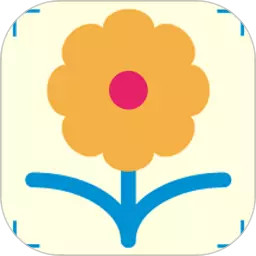华硕官网如何下载驱动(两种常用方法)
作者:佚名 来源:未知 时间:2024-10-30
如何在华硕官网下载驱动(两种方法)

华硕(ASUS)作为全球知名的电脑硬件和电子产品制造商,为用户提供了一系列高性能的硬件设备和相关软件。为了确保您的华硕设备能够保持最佳性能,及时更新和安装驱动程序是至关重要的。本文将详细介绍两种在华硕官网上下载驱动程序的方法,帮助您轻松搞定驱动更新。

方法一:手动下载驱动程序
步骤一:访问华硕官网

首先,您需要在浏览器中输入华硕官网的地址:[https://www.asus.com.cn/](https://www.asus.com.cn/)。进入官网后,您会看到华硕的产品信息、技术支持、新闻动态等内容。
步骤二:选择产品支持
在华硕官网首页,找到并点击“服务与支持”或“产品支持”选项。这一选项通常在页面的顶部菜单或侧边栏中,具体位置可能根据网站布局的不同而有所变化。
步骤三:选择产品类型
在“产品支持”页面中,您将看到华硕提供的各种产品类型,如笔记本电脑、台式机、主板、显卡、显示器等。根据您的设备类型,选择相应的选项。例如,如果您的设备是笔记本电脑,则点击“笔记本电脑”选项。
步骤四:输入或选择产品型号
在选择产品类型后,您会看到若干款不同的产品型号。如果您已知自己设备的具体型号,可以在页面右上角的搜索框中输入型号名称,然后按回车键进行快速搜索。如果您不确定型号,可以通过下拉列表或筛选功能来找到您的设备型号。
步骤五:进入产品支持页面
选择您的设备型号后,会进入该产品的支持页面。在这个页面上,您会看到与该设备相关的各种信息和支持文档,包括驱动程序、用户手册、常见问题解答等。
步骤六:下载驱动程序
在支持页面中,找到“驱动程序和工具”或类似的选项,点击进入驱动程序下载页面。在这个页面上,您会看到所有可用的驱动程序列表。根据您的需求,选择相应的驱动程序,如显卡驱动、声卡驱动、无线网卡驱动等。
在驱动程序列表中,选择适合您操作系统版本的驱动程序。通常,您需要选择操作系统类型(如Windows 10、Windows 7等)和位数(32位或64位)。选择完毕后,点击“下载”按钮。
步骤七:安装驱动程序
下载完成后,双击驱动程序安装文件(通常为.exe或.zip格式),按照屏幕上的指示完成安装过程。在安装过程中,您可能需要同意华硕的服务条款和条件,并按照提示进行下一步操作。
注意事项
在下载驱动程序之前,请确保您已经连接到互联网,并且网络连接稳定。
下载驱动程序时,请选择与您的操作系统版本和位数相匹配的驱动程序,以避免兼容性问题。
安装驱动程序之前,建议备份您的系统数据,以防万一出现不可预见的问题。
方法二:使用华硕驱动程序更新工具
除了手动下载和安装驱动程序外,华硕还提供了一款方便的驱动程序更新工具,可以自动扫描并更新您的驱动程序。以下是使用华硕驱动程序更新工具的具体步骤:
步骤一:访问华硕官网的驱动程序页面
首先,在浏览器中输入华硕官网的地址:[https://www.asus.com.cn/](https://www.asus.com.cn/)。然后,找到并点击“服务与支持”或“产品支持”选项,进入驱动程序页面。
步骤二:下载驱动程序更新工具
在驱动程序页面中,找到并下载最新版本的“华硕驱动程序更新工具”。这个工具通常位于“驱动程序和工具”或类似的选项下。
步骤三:安装驱动程序更新工具
下载完成后,双击安装程序文件,按照屏幕上的指示完成安装过程。在安装过程中,您可能需要同意华硕的服务条款和条件,并按照提示进行下一步操作。
步骤四:运行驱动程序更新工具
安装完成后,运行华硕驱动程序更新工具。这个工具会自动扫描您的系统,并列出所有可用的驱动程序更新。
步骤五:选择并更新驱动程序
在扫描结果中,选择您想要更新的驱动程序。通常,您可以按照优先级或更新日期来排序驱动程序列表。选择完毕后,点击“更新”按钮,工具会自动下载并安装最新的驱动程序。
步骤六:重启计算机
更新完成后,建议重启计算机以使更改生效。重启后,您的华硕设备将使用最新的驱动程序运行,性能将得到优化。
注意事项
在使用驱动程序更新工具之前,请确保您已经连接到互联网,并且网络连接稳定。
更新驱动程序时,请遵循工具的提示和指引,以避免操作错误。
如果您在更新过程中遇到任何问题,可以尝试访问华硕官方论坛或联系华硕的技术支持团队寻求帮助。
总结
通过以上两种方法,您可以轻松地在华硕官网上下载并安装适用于您设备的驱动程序。无论是手动下载还是使用驱动程序更新工具,都能确保您的华硕设备保持最佳性能。定期更新驱动程序不仅可以提高设备的稳定性和兼容性,还能
- 上一篇: 微信昵称怎么变成彩色?
- 下一篇: 揭秘:轻松玩转QQ魔法卡片的绝妙攻略