轻松搞定!腾达WiFi设置全攻略
作者:佚名 来源:未知 时间:2024-11-01
腾达WiFi设置指南

当我们购买了一台新的腾达无线路由器或者需要重置现有的路由器时,正确的设置是确保网络流畅运行的关键。以下是详细而简洁的腾达WiFi设置步骤,旨在帮助用户快速完成配置,享受稳定的无线网络。

一、连接路由器
1. 物理连接
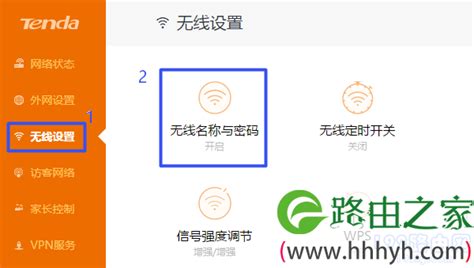
将路由器的电源插头插入电源插座,打开路由器电源。
使用网线将电脑的网线接口与路由器的任意一个LAN口(一般为黄色)相连。注意,如果是有线连接,这一步必不可少;如果是通过无线进行设置,则可以跳过此步骤,直接连接路由器的WiFi。
使用另一根网线将宽带猫(Modem)与路由器的WAN口(一般为蓝色或单独标识)相连。
2. 电脑网络设置
点击“更改适配器设置”,找到并点击“本地连接”,选择“属性”。
双击“Internet 协议版本 4(TCP/IPv4)”,选择“自动获得IP地址”和“自动获得DNS服务器地址”,点击“确定”。
二、设置路由器上网
1. 打开浏览器
在电脑的浏览器地址栏中输入`192.168.0.1`(或查看路由器底部标签上的默认管理地址),按回车键进入登录页面。
2. 登录路由器管理界面
初始用户名和密码均为`admin`(如果路由器已经设置过,请输入之前设置的登录密码)。
登录成功后,进入路由器的管理界面。
3. 选择上网方式
在管理界面的左侧或上方菜单栏中找到“设置向导”或“快速设置”等选项,点击进入。
根据您的宽带类型选择上网方式,常见的有PPPoE、动态IP、静态IP等。
PPPoE:需要输入宽带账号和密码,一般家庭用户多为这种方式。
动态IP:直接点击“下一步”即可,适用于从其他路由器或交换机上获取IP地址的情况。
静态IP:需要手动输入IP地址、子网掩码、网关和DNS服务器等信息,适用于有固定IP地址的网络环境。
4. 设置无线WiFi
在设置向导的下一步中,设置无线网络的名称(SSID)和密码。
选择WiFi的加密方式,一般推荐使用WPA2-PSK或WPA3-PSK,这两种方式安全性较高。
在密码栏中输入想要设置的WiFi密码,注意密码长度和复杂度,确保网络安全。
点击“下一步”或“保存”按钮,完成WiFi设置。
三、检查网络状态
1. 重启路由器
在设置完成后,建议重启路由器,以确保所有设置生效。
在路由器管理界面中找到“系统工具”或“设备管理”等选项,点击“重启路由器”。
2. 检查连接
等待路由器重启后,使用电脑或手机等设备连接新设置的WiFi网络。
打开浏览器或其他网络应用,检查是否能正常访问互联网。
四、高级设置与优化
1. 修改路由器管理密码
为了增强路由器的安全性,建议修改路由器的登录密码。
在路由器管理界面中找到“系统工具”或“安全管理”等选项,点击“修改登录密码”。
输入新的登录密码并确认,点击“保存”或“应用”按钮。
2. 设置访客网络
如果需要为客人或临时设备提供网络访问权限,可以设置访客网络。
在路由器管理界面中找到“无线设置”或“客人网络”等选项,点击“启用访客网络”。
设置访客网络的SSID和密码,并可以选择是否限制访客网络的访问速度或时间。
3. 优化WiFi信号
如果发现WiFi信号不稳定或覆盖范围有限,可以尝试调整路由器的位置和天线角度。
避免将路由器放置在金属物体、电器或墙壁附近,这些物体可能会干扰WiFi信号。
考虑使用WiFi信号增强器或中继器来扩展WiFi覆盖范围。
4. 更新路由器固件
定期检查并更新路由器的固件版本,以确保路由器的性能和安全性得到持续优化。
在路由器管理界面中找到“系统工具”或“软件升级”等选项,点击“检查更新”。
如果有新版本固件可用,按照提示进行下载和安装。
5. 限制设备访问
如果需要限制某些设备访问网络或特定时间段内的网络访问,可以使用路由器的家长控制或访问控制功能。
在路由器管理界面中找到“家长控制”、“访问控制”或“设备管理”等选项,设置相关规则。
- 上一篇: 2020年各快递物流公司收费标准是多少?
- 下一篇: 一键解锁QQ等级加速秘籍:轻松开启加速功能
































