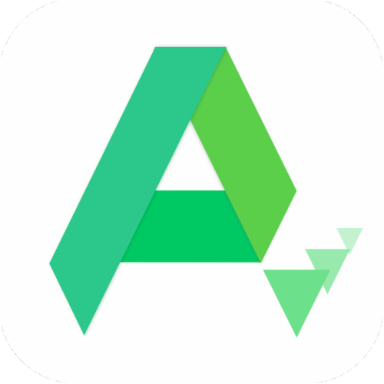小度智能屏WiFi连接教程
作者:佚名 来源:未知 时间:2024-11-02

小度智能屏连接WiFi步骤
一、前期准备
1. 确认网络环境:
确保您的家庭WiFi网络已经开启并正常运行。
记住WiFi的名称(SSID)和密码。
2. 下载并安装APP:
在您的手机上下载并安装与小度对应的官方APP。这是连接和控制小度的关键工具。
3. 开机并等待:
将小度智能屏接通电源并开机。
等待其进入待机状态,通常会听到一段开机提示音。
二、连接步骤
1. 打开APP并登录:
启动手机上的小度APP。
根据提示完成登录或注册流程。
2. 添加设备:
在APP主界面上,找到并点击“添加设备”或类似的选项。
系统会弹出一个选项框,点击“添加设备”进入新页面。
3. 选择设备类型:
在设备列表中,找到并选择“智能屏系列”。
按照APP的指引进行下一步操作。
4. 扫描二维码或手动添加:
来到新页面后,您可以扫描智能屏上的二维码进行添加。
如果二维码扫描失败,可以通过手动输入设备信息进行添加。
5. 连接WiFi:
APP会提示您选择WiFi网络并输入密码。
在列表中选择您的家庭WiFi网络,并准确输入WiFi密码。
选择“一键配网”或点击“连接WiFi”进入连接页面。
6. 耐心等待:
连接过程中,请保持手机和WiFi网络的稳定连接。
耐心等待小度完成连接。连接成功后,APP通常会显示相应的提示信息。
三、测试与调整
1. 测试功能:
连接成功后,您可以尝试通过语音或APP向小度发送指令。
测试其是否已正常接入网络并响应您的操作。
2. 处理常见问题:
如果配网成功后小度一直说“网络异常”,您可以尝试重启小度。
有时信号不好也会导致连接问题,可以尝试将路由器换个位置。
四、详细步骤解析
1. 打开小度APP:
在手机桌面上找到小度APP的图标,点击打开。
如果还没有安装小度APP,可以在应用商店搜索并下载。
2. 登录APP:
如果您已经有小度账号,直接输入账号和密码进行登录。
如果您是第一次使用小度APP,需要进行注册,并填写相关信息。
3. 进入添加设备页面:
登录成功后,在APP主界面上找到并点击“+”号图标或“添加设备”选项。
系统会弹出一个选项框,选择“添加设备”进入新页面。
4. 选择智能屏系列:
在新页面上,找到并点击“智能屏系列”选项。
如果您不确定设备类型,可以参考小度智能屏的说明书或包装盒上的信息。
5. 扫描二维码:
打开小度智能屏的电源开关,等待其启动并进入待机状态。
在APP的“智能屏系列”页面上,点击“扫描二维码”按钮。
将手机对准小度智能屏上的二维码进行扫描。
6. 手动输入设备信息:
如果二维码扫描失败或您的设备不支持二维码扫描,可以手动输入设备信息。
根据APP的提示,输入小度智能屏的设备名称、型号、MAC地址等信息。
7. 选择WiFi网络并输入密码:
在APP的页面上,选择您的家庭WiFi网络。
输入WiFi网络的密码,并确保密码正确无误。
8. 等待连接成功:
点击“连接”或“一键配网”按钮,开始连接小度智能屏到WiFi网络。
连接过程中,请保持手机和WiFi网络的稳定连接,并耐心等待。
9. 查看连接状态:
连接成功后,APP会显示相应的提示信息,如“连接成功”、“设备已上线”等。
您也可以在APP的设备列表中查看小度智能屏的连接状态。
10. 测试与调整:
连接成功后,您可以尝试通过语音或APP向小度发送指令,测试其是否已正常接入网络并响应您的操作。
如果发现连接不稳定或无法响应指令,可以尝试重启小度或调整路由器的位置以改善信号质量。
五、注意事项
1. 确保网络正常
- 上一篇: 轻松创建苹果ID账号
- 下一篇: 推荐几款美味易做的家常菜肴