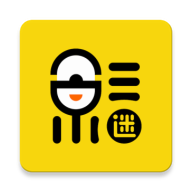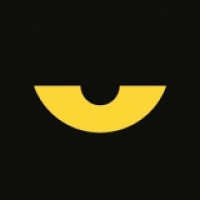Excel中创建斜线表头的方法
作者:佚名 来源:未知 时间:2024-11-04
在Excel表格中,设置斜线标题或绘制斜线表头是一项非常实用的技能,特别是在处理复杂数据或制作报告时,一个清晰、美观的表头能够大大提升表格的可读性和专业性。本文将从基础操作、高级技巧、美化与调整、以及实际应用等多个维度,详细介绍如何在Excel中设置斜线标题和绘制斜线表头。

一、基础操作:绘制简单的斜线表头
1. 插入单元格并绘制斜线
首先,打开Excel并创建一个新的工作表。在需要设置斜线标题的单元格中,输入你想要显示的内容。例如,在A1单元格中输入“姓名”和“年龄”,中间用空格或换行符隔开,以便后续调整位置。

接下来,选中该单元格,右键点击选择“设置单元格格式”(或使用快捷键Ctrl+1)。在弹出的对话框中,选择“边框”选项卡。在这里,你可以看到各种边框样式,包括直线、虚线等。选择一种合适的线条样式后,点击“斜线”按钮(通常是一个带有斜线的矩形图标),然后点击“确定”。这样,你的单元格中就出现了一条斜线。

2. 调整文字位置
绘制完斜线后,你会发现文字可能没有完全按照预期排列。此时,可以通过调整文字的方向和位置来解决。选中包含斜线的单元格,点击工具栏上的“对齐方式”组中的“方向”按钮(通常是一个带有箭头的图标),选择“旋转文本”或“倾斜文本”等选项,直到文字与斜线形成合适的角度。

此外,你还可以使用“对齐”选项卡中的“水平对齐”和“垂直对齐”选项,进一步微调文字的位置。例如,将“水平对齐”设置为“居中”,将“垂直对齐”设置为“两端对齐”,可以使文字在单元格内更加均衡地分布。
二、高级技巧:创建复杂的斜线表头
1. 使用形状工具绘制自定义斜线
如果内置的斜线样式无法满足你的需求,可以使用Excel的形状工具来绘制自定义斜线。首先,在“插入”选项卡中选择“形状”,然后从下拉菜单中选择“直线”或“折线”等选项。在单元格内绘制出你想要的斜线形状,并调整其颜色、粗细和透明度等属性。
为了创建更复杂的表头,你还可以结合使用多个形状和文本框。例如,先绘制一条斜线,然后在斜线的两侧分别插入文本框,输入不同的标题文字。通过调整文本框的大小、位置和旋转角度,可以实现更加灵活和美观的表头设计。
2. 利用合并单元格和拆分功能
对于需要包含多个标题的复杂表头,可以利用合并单元格和拆分功能来创建。首先,选中需要合并的单元格区域,右键点击选择“合并单元格”。然后,在合并后的单元格中插入一个文本框或形状,绘制斜线,并在斜线的两侧分别输入标题文字。
如果需要进一步拆分单元格以容纳更多的标题,可以使用Excel的“拆分单元格”功能(注意:这个功能在某些版本的Excel中可能不可用)。或者,你可以手动插入多个文本框或形状,并调整它们的位置和大小,以模拟拆分单元格的效果。
三、美化与调整:提升斜线表头的视觉效果
1. 设置边框和背景色
为了增强斜线表头的视觉效果,可以设置单元格的边框和背景色。在“设置单元格格式”对话框的“边框”选项卡中,选择一种合适的边框样式和颜色,然后应用到单元格的四周和斜线上。同时,在“填充”选项卡中选择一种合适的背景色,可以使表头更加突出和醒目。
2. 调整字体和颜色
字体和颜色的选择对于表头的可读性至关重要。选择一种清晰易读的字体,并根据表格的整体风格调整其大小和颜色。对于斜线两侧的标题文字,可以使用不同的颜色或加粗来区分它们的重要性和层次关系。
3. 添加阴影和立体效果
为了进一步提升表头的视觉效果,可以为其添加阴影和立体效果。在“设置单元格格式”对话框的“效果”选项卡中,勾选“阴影”或“立体效果”选项,并调整其参数以达到满意的效果。这些效果可以使表头看起来更加立体和生动。
四、实际应用:斜线表头在各类表格中的应用场景
1. 财务报表
在财务报表中,斜线表头常用于表示多个维度的数据。例如,在收入表中,可以使用斜线表头来同时显示“产品类别”和“销售渠道”两个维度的数据。这样,读者可以一目了然地看到不同产品在不同销售渠道下的收入情况。
2. 项目管理表
在项目管理表中,斜线表头可以用于表示项目的不同阶段或任务。例如,在甘特图中,可以使用斜线表头来同时显示“任务名称”和“任务阶段”两个维度的信息。这样,
- 上一篇: 揭秘NBA2K Online:隐藏操作技巧大公开!
- 下一篇: 戚风蛋糕怎么做?