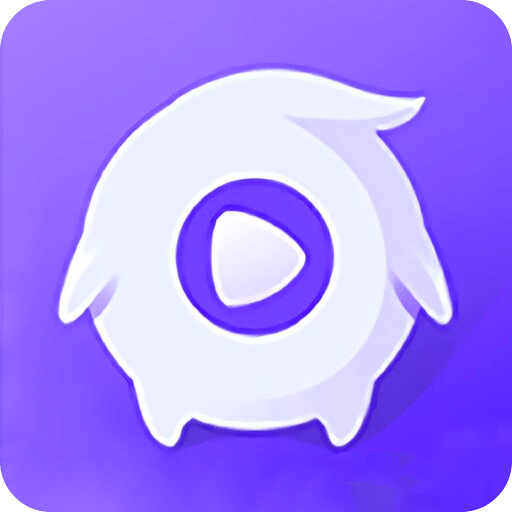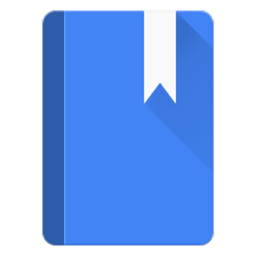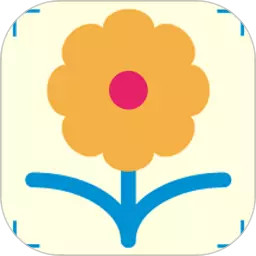全面指南:轻松学会重装系统,一步不漏的实用教程
作者:佚名 来源:未知 时间:2024-11-02
如何重装系统

重装系统是电脑维护中常见且重要的操作,无论是为了清除顽固病毒、解决系统崩溃问题,还是为了提升系统性能、安装新的操作系统版本,掌握重装系统的步骤和技巧都显得尤为重要。以下是一份详尽的重装系统指南,旨在帮助用户顺利完成这一过程。

一、准备工作
1. 备份数据:
在重装系统前,最重要的步骤是备份重要数据。这包括文档、图片、视频、音乐等个人文件,以及任何需要保留的软件安装包或配置文件。可以使用外部硬盘、U盘、云存储等方式进行备份。
2. 准备安装介质:
根据要安装的操作系统,准备相应的安装介质。对于Windows系统,可以从微软官网下载ISO文件并制作启动U盘;对于macOS,则需要从Mac App Store下载最新的macOS安装程序并创建一个可启动的安装U盘。
3. 检查硬件兼容性:
确保你的电脑硬件与要安装的操作系统版本兼容。特别是驱动程序方面,一些老旧硬件可能不支持最新的操作系统。
4. 设置BIOS/UEFI:
重启电脑并进入BIOS/UEFI设置界面,确保启动顺序中包含了你的安装介质(如U盘或光盘)。对于UEFI系统,可能还需要禁用安全启动(Secure Boot)以允许未签名的操作系统安装。
二、安装过程
1. 启动安装介质:
将准备好的安装介质插入电脑,重启电脑并按相应的键(通常是F12、Del、Esc等)进入启动菜单,选择从安装介质启动。
2. 选择安装语言和版本:
在启动后的安装界面中,选择安装语言和版本,然后点击“下一步”或“继续”。
3. 接受许可条款:
阅读并接受操作系统的许可条款。
4. 选择安装类型:
通常有两种安装类型可选:升级安装和自定义(全新)安装。升级安装会保留部分个人文件和设置,但可能不如全新安装干净彻底;自定义安装则会删除所有分区和数据,进行全新的系统安装。建议除非有特别需求,否则选择自定义安装。
5. 分区和格式化:
在自定义安装过程中,需要选择安装系统的分区。如果硬盘上已有分区,可以选择删除它们并创建一个新的分区来安装系统。确保选择正确的硬盘和分区,然后点击“下一步”进行格式化。
6. 开始安装:
格式化完成后,点击“下一步”开始安装系统。安装过程可能需要一段时间,具体时间取决于系统版本和硬件配置。
7. 设置初始配置:
安装完成后,电脑会重启并进入初始配置阶段。这包括设置区域、语言、键盘布局、网络连接、用户账户等。
8. 更新系统和驱动程序:
完成初始配置后,建议立即检查并安装所有可用的系统更新和驱动程序更新。这有助于确保系统的安全性和稳定性。
三、后续步骤
1. 恢复备份数据:
将之前备份的数据恢复到新安装的系统中。注意,在恢复过程中要仔细核对文件路径和文件名,以避免覆盖或丢失重要文件。
2. 安装常用软件和工具:
根据需求安装常用的软件和工具,如办公软件、浏览器、杀毒软件、图形处理软件等。建议从官方网站下载并安装这些软件,以确保其安全性和稳定性。
3. 优化系统设置:
根据个人喜好和习惯,调整系统设置,如桌面背景、屏幕保护程序、电源管理、声音设置等。此外,还可以考虑启用或禁用某些系统服务,以提高系统性能或安全性。
4. 创建系统恢复点:
在一切设置完毕后,建议创建一个系统恢复点。这样,在将来遇到问题时,可以恢复到当前的状态,避免重新进行繁琐的系统配置和软件安装。
四、注意事项
1. 避免在重装系统过程中断电:
重装系统是一个复杂且耗时的过程,如果在过程中断电或强制重启,可能会导致系统损坏或数据丢失。因此,在重装系统前要确保电源稳定,并避免在过程中进行其他操作。
2. 谨慎选择安装的软件:
在安装软件时,要仔细阅读软件说明和系统要求,确保软件与操作系统兼容。同时,要避免安装来源不明的软件或插件,以防止恶意软件的入侵。
3. 定期备份数据:
重装系统虽然可以清除病毒和恢复系统性能,但也会删除所有个人数据。因此,建议定期备份重要数据,以防万一。
4. 了解系统恢复选项:
不同的操作系统提供了不同的系统恢复选项,如Windows的恢复环境(WinRE)、macOS的恢复模式等。了解这些选项并学会使用它们,可以在系统出现问题时快速恢复系统。
5. 寻求专业帮助:
如果在重装系统过程中遇到问题或不确定如何操作,可以寻求专业